Given the guidance shared by Provost Patrick Phillips that instructors experiencing 20% or more COVID-related student absences may move in-person courses to synchronous online for a limited period of time, many students may experience confusion about how to attend class each day.
To quickly communicate changes with students in Canvas, there are multiple strategies instructors can use to ensure students receive the information they need.
Visual Communication
Visual messages can be effective for quick communication as they can be eye-catching and straight to the point. Instructors might consider creating simple images to quickly convey the modality or location of a class in a message or on a Canvas course card or homepage. We've created a series of images instructors can use for this purpose if they don't want to create their own.
Download Modality Image Package
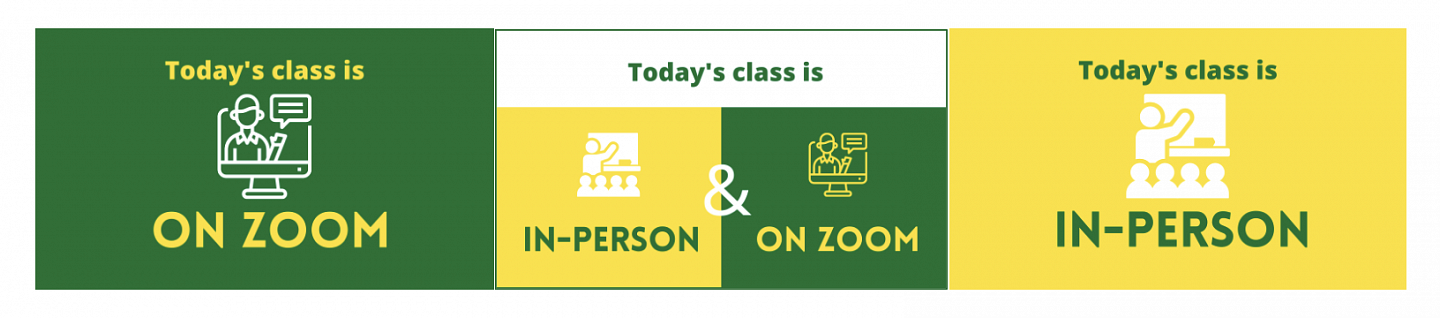
Canvas Course Cards
A quick and easy visual strategy instructors can employ in Canvas is changing the Course Card image to communicate the location change of a course. Students will see the image/message as soon as they enter their Canvas Dashboard. Note, this strategy should be used in combination with other text-based communications, as students with visual disabilities will not be able to see the change.
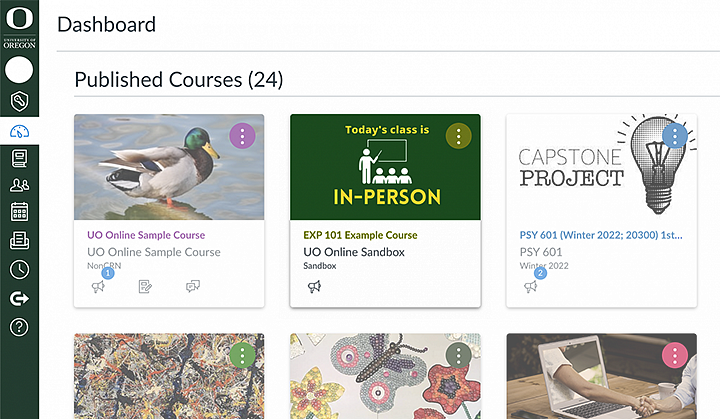
Check out the following guides for more information:
Adding an Image to a Course Card in Canvas
Announcements
Announcements are a great way to communicate quick messages to the whole class. Announcements is a tool in Canvas that allows instructors to post information and updates to all members of a course or a certain section of a course directly in Canvas. Students will see an Announcement icon on the Course Card when a new Announcement is posted. Students can also receive an email notification when a new Announcement is posted if their notification settings are turned on.
Check out the following guides for more information:
Create an Announcement in Canvas
Pin Recent Announcements to the Course Homepage
Homepage Message
The Course Home Page is the first view students see when they enter a course. For the Course Home Page, you can customize a page from your course Pages and have it display as the Course Home Page.
If you've designated a Page as the Homepage for your course, you can update this page at any time to include important course information, such as a status message about the course location. Be sure to make this new message stand out, perhaps using one of the images provided in the package under Visual Communication, but keep accessibility in mind. Information conveyed in images should also be conveyed in text, either through the use of alt-text, a picture caption, or included in the accompanying paragraph.
Check out the following guides for more information:
Creating and Using Canvas Pages
How to Set a Home Page (Front Page) in Canvas
Canvas Inbox/Conversations
In the Canvas Inbox, you can send a message to one or multiple users in a course. This message will be sent to the users' Canvas Inbox and the user will be see a notification indicating the number of unread messages on the Inbox icon, located on the Global Navigation Menu. Some users will also receive an email notification sent to their UO email if their notification settings are turned on in Canvas.
Many students choose to turn email notifications off in Canvas, due to the overwhelming number received. Therefore, instructors should inform students that they will be communicating through Canvas Inbox messages (called "Conversations" in Canvas) and advise them to enable email notifications to stay up to date.
Check out the following guides for more information:
