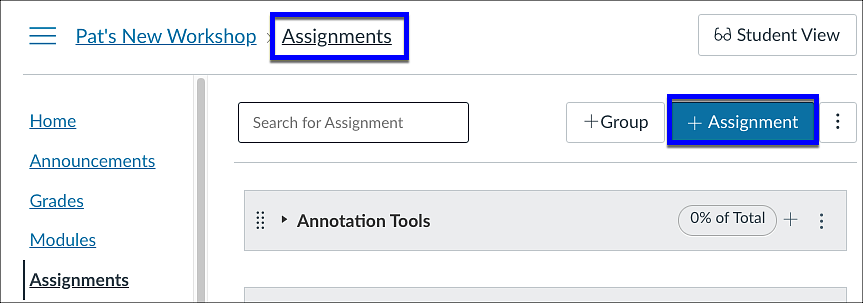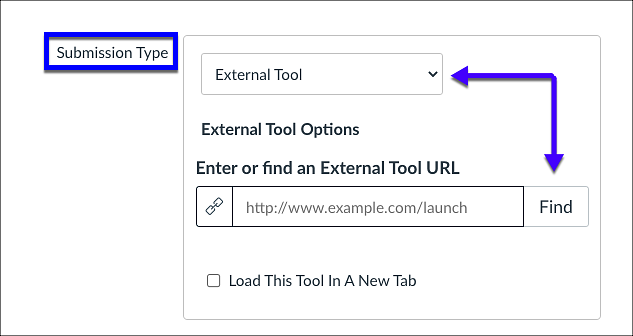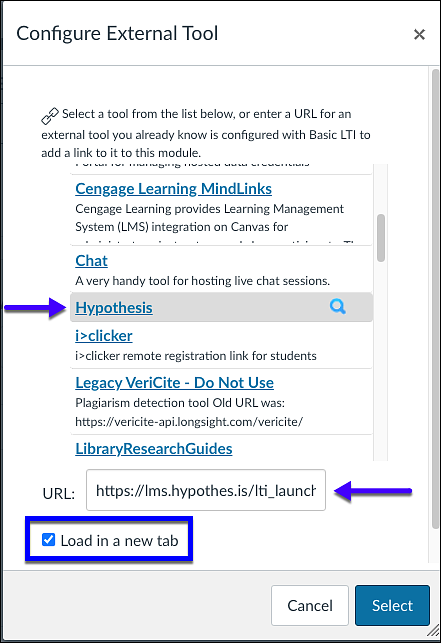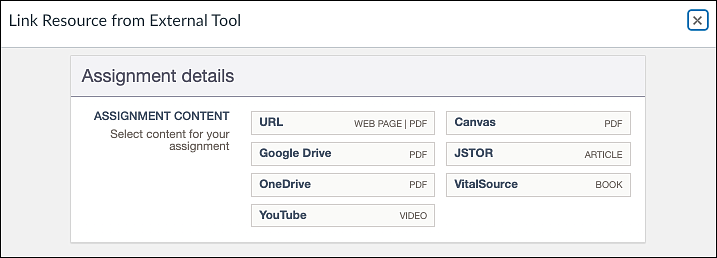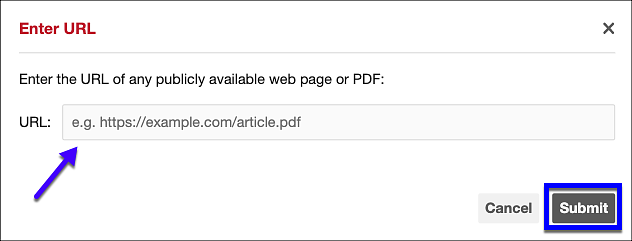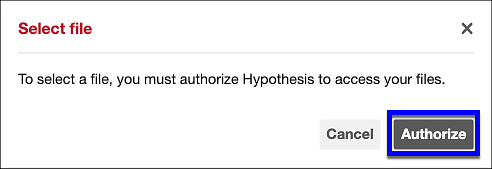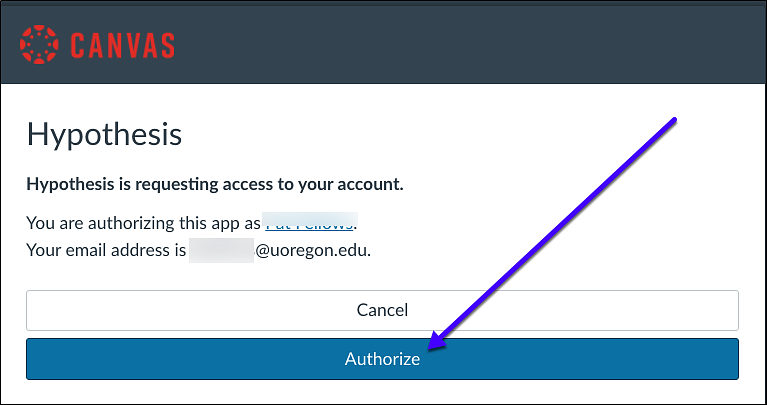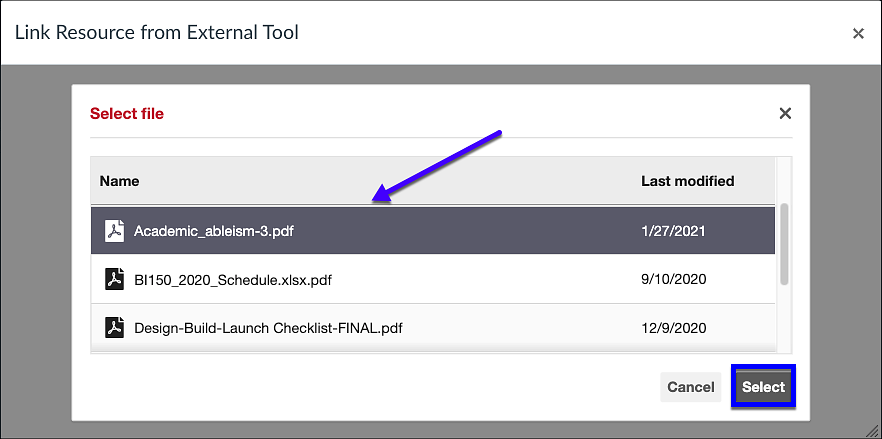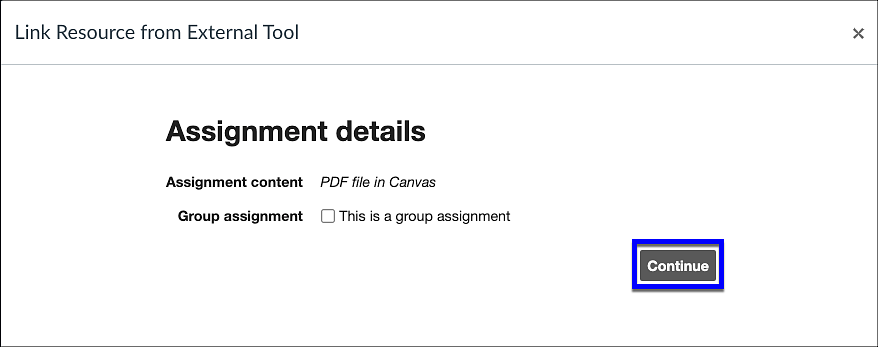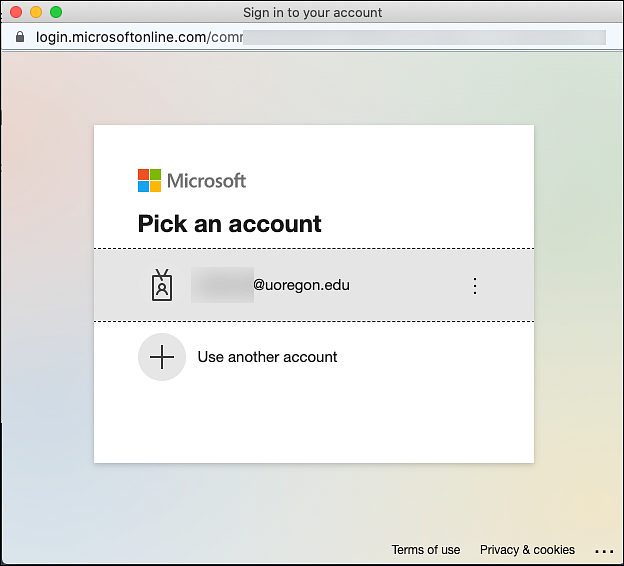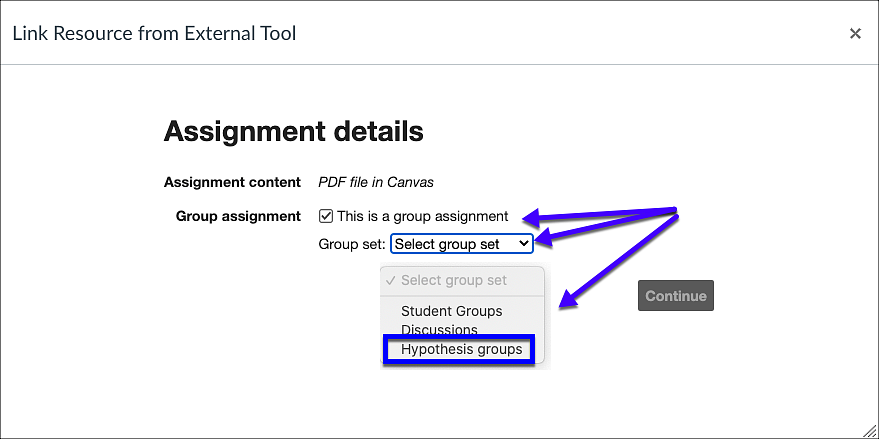Creating your Hypothesis Assignment
Before creating the assignment, be sure to upload the PDF for the assignment to Canvas files or locate the URL for a webpage or online PDF that will be used in the assignment. If students will be completing the assignment in smaller groups, create the Canvas Group Set first.
- Navigate to your Assignments page and click the "+ Assignment" button.
- Scroll down to the Submission Type field
- From the drop-down menu, choose. External Tool and click Find.
Configure External Tool
- Scroll through the External Tools list and select Hypothesis.
- Scroll down in the dialogue box to the bottom of the box
- Note that in the URL: box the URL is pointing to lms.hypothes.is
- Check the Load in a new tab checkbox. For Hypothesis to display properly, and provide students with a full window view of Hypothesis, be sure to complete this step.
- Click Select to complete this step.
Note that after clicking on the Select button, the Link Resource from External Tool dialog box opens. The next step is to set the Assignment details.
Configure the Hypothesis Assignment Details
- Begin by selecting a URL for a web page or a PDF, a PDF already uploaded to Files in the Canvas course, a PDF in your OneDrive folder, a YouTube video or JSTOR article.
- If you use a URL, the content at the link must be publicly viewable (i.e. not behind a login or paywall).
- IMPORTANT: Scanned PDF documents used with Hypothesis must be put through OCR before they are used in Hypothesis. The OCR process makes using the text selection tool in Hypothesis work as it should. If the document is a scanned PDF, basically an image or picture of the document, the text selection tool will not work. If you need assistance determining if your PDFs are scans or OCR, or with converting PDFs to OCR, check out the "Creating Text Based PDFs for Hypothesis and Perusall How To
A: Linking to a publicly viewable page or document
- Enter URL of web page or PDF opens the dialog to the right. Enter the URL and click Submit
B: Using the Canvas File Picker to select a PDF
- The first time you choose Select PDF from Canvas, you will see this dialog box.
- Click on Authorize
- The Canvas dialogue box for Authorizing Access will appear.
- Click the Authorize button.
- Once you as the user authorize Hypothesis to access Canvas files, a new dialog box will appear showing a list of PDF files that are in the Canvas File repository for the course will appear.
- Click on the title of the file to use.
- Click Select.
- The next dialog box that appears provides the option to put students into groups for the assignment. If groups will not be used for the assignment click the Continue button.
C. Selecting a PDF from OneDrive
- The first time Select a PDF from OneDrive is chosen, a window to authorize Hypothesis access to the user's OneDrive folder appears.
- After entering the account information for the OneDrive account, a window opens showing the user's My Files view in OneDrive.
- Navigate to the PDF to be used in the assignment, select the file, and click Open.
- The next dialog box that appears provides the option to put students into groups for the assignment. If groups will not be used for the assignment click the Continue button.
Creating a Hypothesis Group Assignment
- Hypothesis uses a Group Set from Canvas when the assignment is to be completed in groups smaller than the total enrollment in the course. The Group Set must be created before the Hypothesis Assignment is created
- Put a check in the checkbox, "This is a group assignment"
- In the dropdown menu that appears, select the Group Set to use for the assignment.
- Click the Continue button
Finish Creating the Assignment
- Once the resource is selected and the Group Set is identified (if a group assignment) the Configure External Tool screen will reappear.
- The URL text box is populated.
- Make sure the Load in a new tab checkbox is checked.
- Click Select.
- Be sure to add the other parameters to the assignment, such as:
- Assignment Name
- Points for the assignment
- Due Dates
- Other settings you wish to set/change
- Click Save or Save & Publish