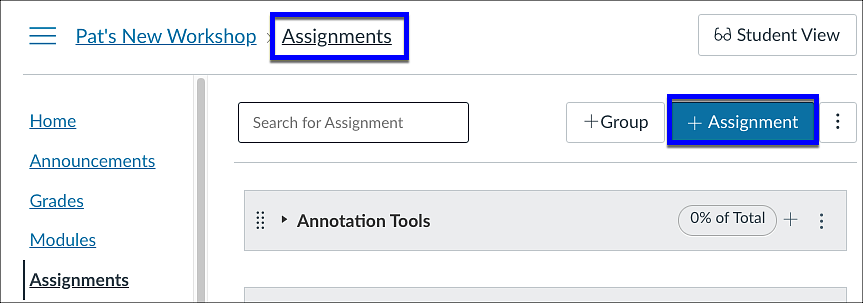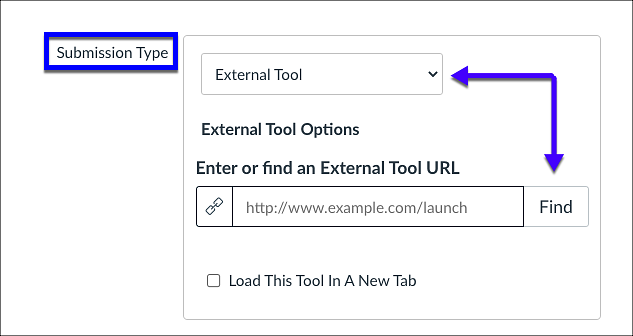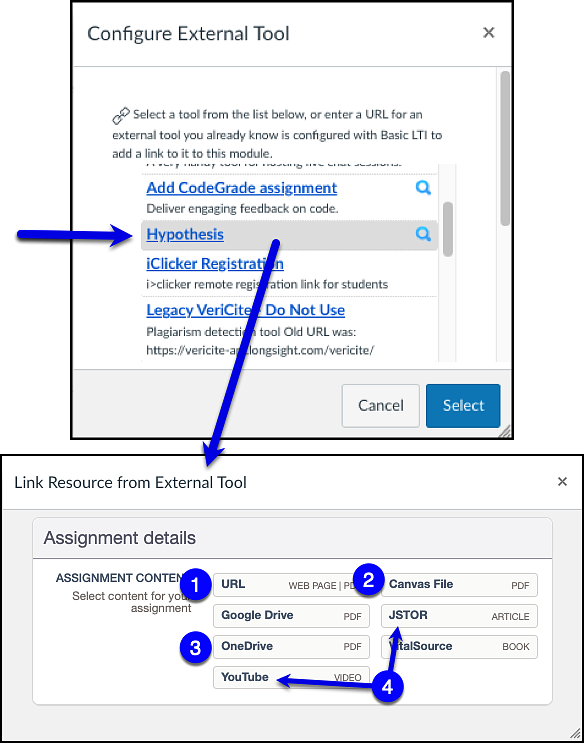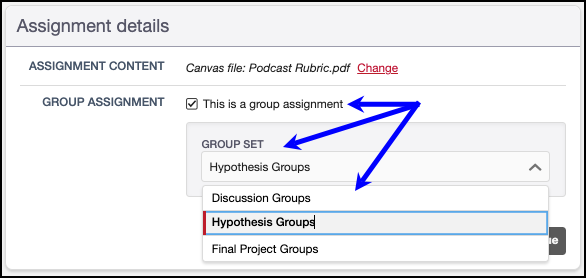IMPORTANT!
PDFs are likely the most common document type you might use with Hypothesis. In order for PDFs to be used with Hypothesis, you must ensure that they contain "selectable text." This means that the PDFs are not images of text, but text that can be highlighted. If your document is a scanned PDF, it must be put through the Optical Character Recognition (OCR) process. This process ensures that the PDF has selectable text and will allow students to highlight document text in Perusall
If you need assistance determining if your PDFs are images or contain selectable text, or with using OCR to convert your PDFs, please refer to the Creating Text Based PDFs for Hypothesis and Perusall How To document.