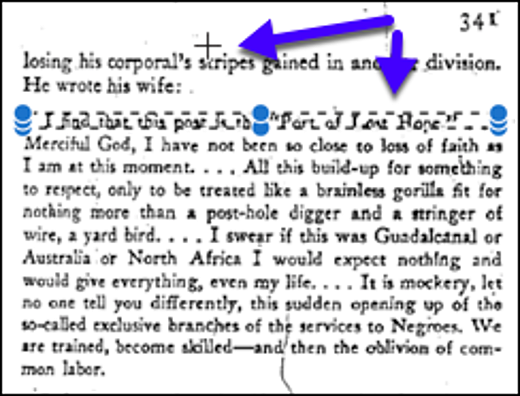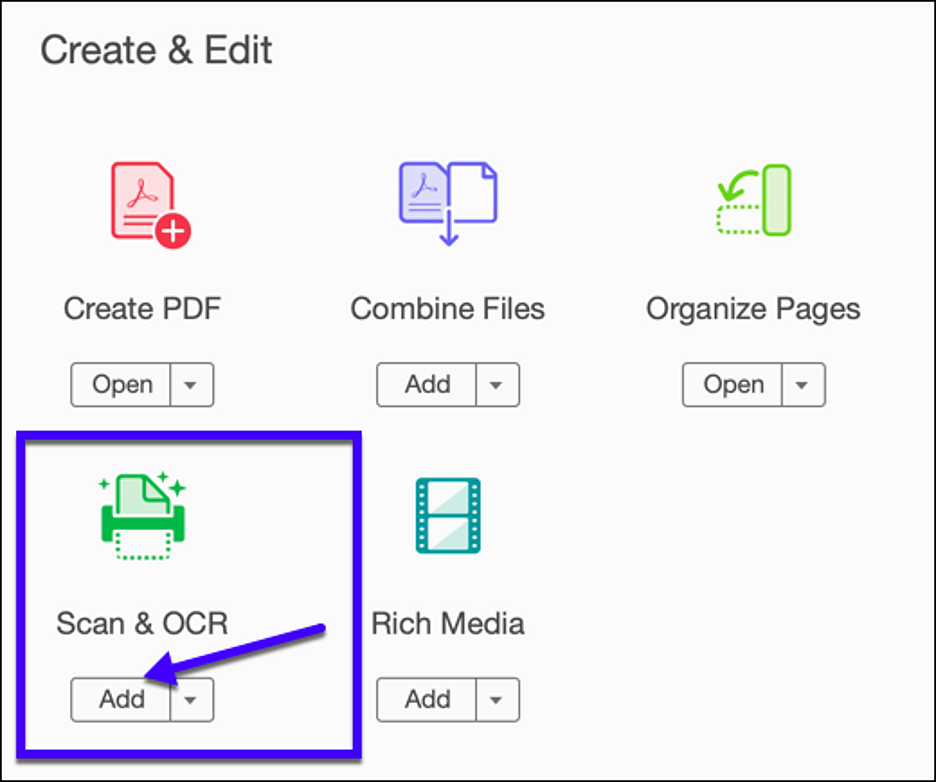To determine if a document is an image or searchable text, open the document with Adobe Acrobat Pro and try to select a group of words in the document. If it is text, you will be able to highlight and select the text as shown here.
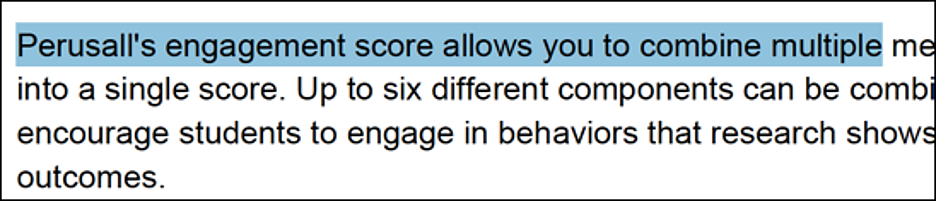
An image scan will not allow the reader to select text. Instead, it will display a "+" as the cursor and a box is drawn around the selected area. Notice the "+" as the cursor and the dotted box around the text that is selected.
Hypothesis and Perusall will "read" this as an image, not as text, which will frustrate students.
Additionally, Perusall's "Read Aloud" feature will not read this as text since it is an image.