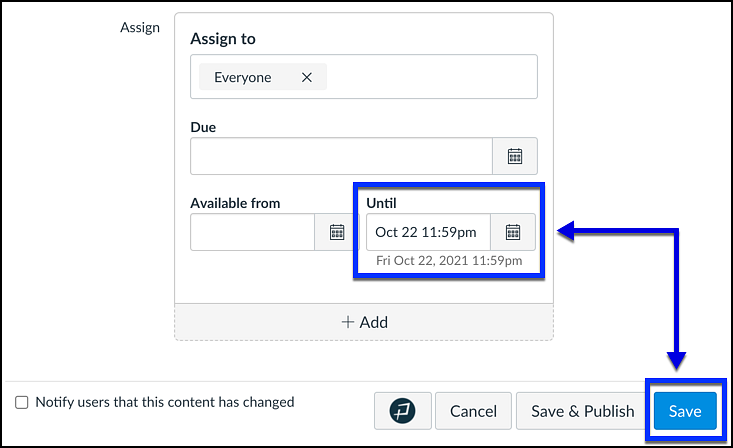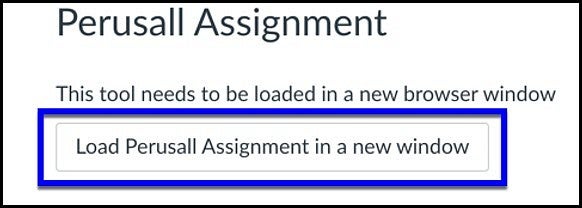- Navigate to your Assignments page and click the “+ Assignment” button.
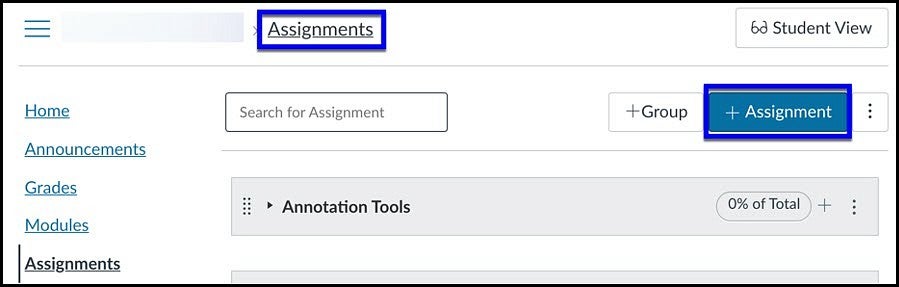
-
Scroll down to the Submission Type field
-
From the drop-down menu, choose External Tool and click Find.
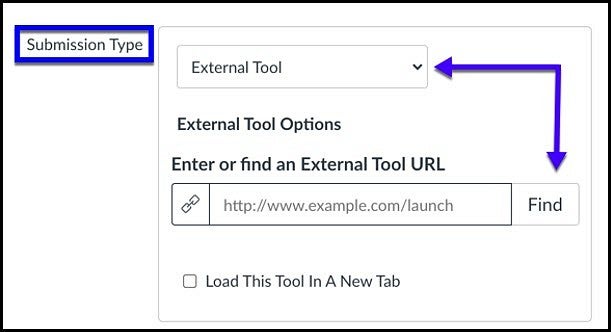
Using the Perusall app within Assignments allows instructors to assign a reading for collaborative annotating to the whole class, make it a Canvas Group assignment, and also set due dates for the Assignment.
Once your assignment is created in Canvas, read the Perusall Basics - Start Here resource.
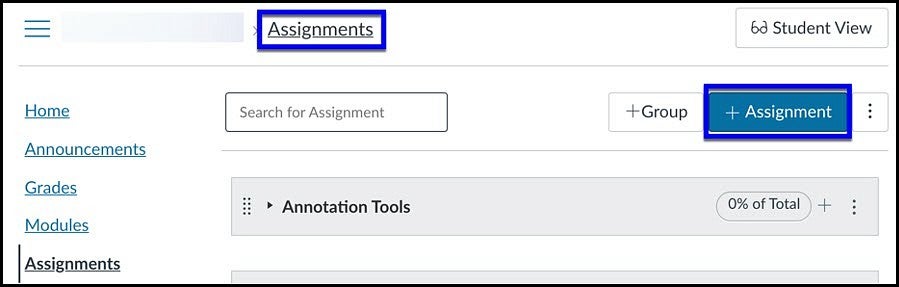
Scroll down to the Submission Type field
From the drop-down menu, choose External Tool and click Find.
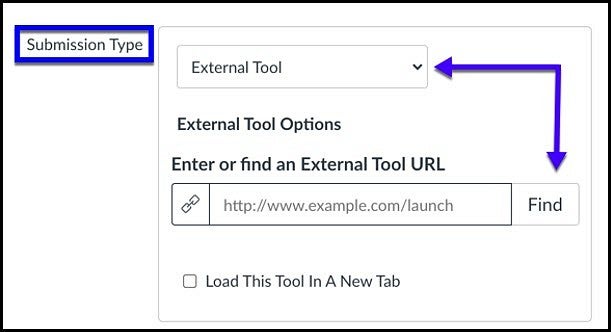
You will be returned to the Assignment set-up screen.
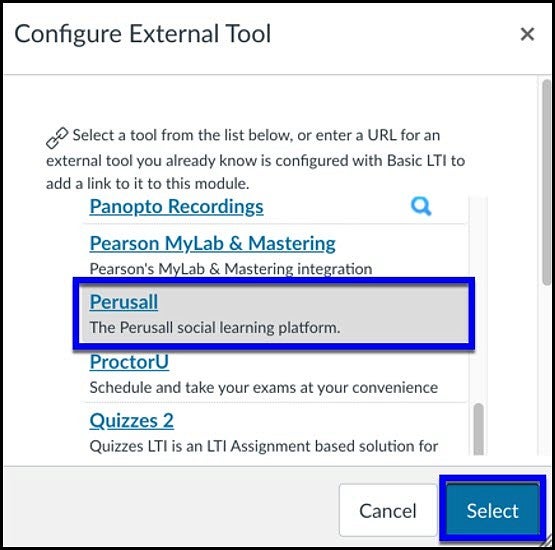
Note that the URL text box is now populated with Perusall in the URL.
Also, it is required that the checkbox, “Load This Tool in a New Tab” be checked.
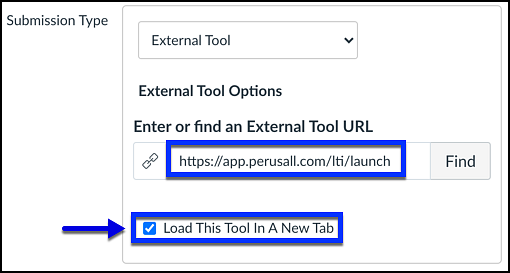
NOTE: When using Perusall we recommend using the Until Date in Canvas as the Due Date for all assignments in Perusall. This will close the assignment in Canvas and not allow students to access the assignment in Perusall to make further annotations after the Until Date.