- Step 1: During Class: Deploy a Quick Start Quiz
-
Notes: Be aware of these conditions about Quick Start Quizzes:
- Quick Start Quizzes are multiple-choice only
- iClicker Cloud does not broadcast a screenshot of your quiz questions as it does with polling
- You will need to share quiz questions on paper or by projecting them on screen in class
Once you have started class and are ready to conduct a Quick Start Quiz, choose the “Quiz” option from the iClicker Cloud toolbar.
Choose Quick Start Quiz from the window that opens and provide the appropriate information (Quiz Name, Number of Questions, Scoring, Results Sharing). When ready to deploy, click "Start Quiz."
Students will take the quiz on their own devices by answering the questions you've provided on paper or have cast onto a screen.
Notes about active Quick Start Quiz sessions:
- Student responses are saved as they go, so if a student fails to submit the full quiz, iClicker Cloud submits their current responses at the time the instructor clicks the stop button.
- You are able to track the timer and the number of submitted quizzes in the iClicker Cloud desktop toolbar to determine an end time limit—at which time, you should hit the red stop button.
To end Quick Start Quiz sessions:
- Click the stop button, which opens a window for you to choose "End Quiz."
- If you wish to share quiz results with students, click the "Results" icon in the desktop toolbar for your completed quiz.
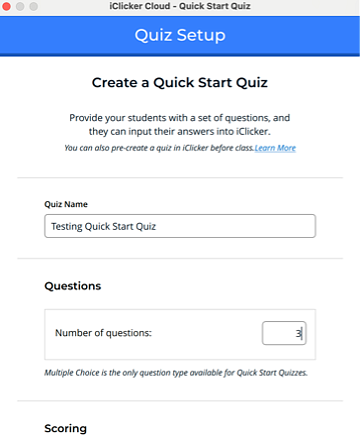
- Step 2: After Class: Review Quiz Results
-
Through the instructor portal at iClicker.com, you can complete a number of tasks with the finished Quick Start Quizzes:
- review student performance
- provide feedback
- make scoring adjustments
- sync grades between iClicker Cloud and Canvas through the Gradebook menu option for the course. Find information about syncing grades in the iClicker Cloud Grading How-To Guide.
iClicker Cloud: Quizzing
iClicker Cloud: Quizzing
This document guides instructors about how to conduct two quiz types in iClicker Cloud:
- Quick Start Quizzes
- Pre-Created Quizzes
To learn more about defining quiz settings, see the iClicker Cloud Getting Started Guide.
Option 1: Quick Start Quizzes
Option 2: Pre-Created Quizzes
- Step 1: Before Class: Build Quiz
-
Steps below detail how to build your quiz within your lecture materials before uploading it to iClicker Cloud.
To build your quiz within your lecture materials:
-
Create a presentation dedicated only to quiz questions within the routine platform you use to conduct class lecture and discussions (e.g., in PowerPoint, Google Slides, Word, etc.). Limit one quiz question per each slide or page you create.
-
Note: iClicker Cloud Quizzes support multiple choice and short answer question types.
-
-
Pre-Created Quizzes must be uploaded as PDFs, so, depending on your presentation software, use the download, export, or print functions to save your quiz questions presentation into pdf format.
To upload your quiz into iClicker Cloud:
- Go to the course on iClicker.com and choose Quizzes from the lefthand sidebar, which shows a default tab for “Upcoming Quizzes” and a tab behind labeled “Past Quizzes.” Once here, click the blue “Create” button.
- Follow instructions on the first of two pages to provide name, scores, options to share results, and randomize questions. Where prompted, upload the pdf version of your quiz. Click "Next" to go to the second page.
- This second page allows you to format quiz questions as they will appear, asking you to verify question type, provide correct answers, enter alt-text, or delete questions. When completed, click the blue “Create Quiz” button at bottom right.
- The Quiz now appears in your “Upcoming Quiz” tab (and will transfer to the “Past Quizzes” tab once deployed in class).
- To edit quiz questions, click into quiz details so you can adjust correct answers or provide feedback.
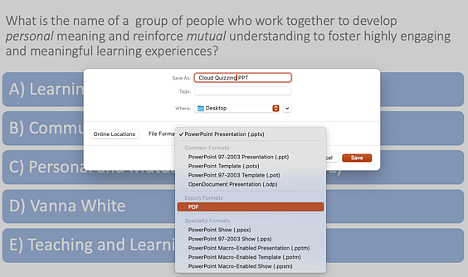
-
- Step 2: During Class: Deploy Pre-Created Quiz
-
Once you have started class and are ready to deploy the quiz
- Choose “Quiz” from the iClicker Cloud desktop toolbar. A window opens, asking you to choose the quiz you’ve created. Once chosen, click the blue “Start Quiz” button.
-
The toolbar will display a running timer with the option to end the quiz with the red stop button when appropriate. Students can respond within the allotted time via their iClicker student app. Student responses are saved as they go; if a student fails to submit the quiz, iClicker submits their current responses at the time the stop button was clicked.
-
You are given the option to share the results of the quiz in class now or can wait to review them after class.
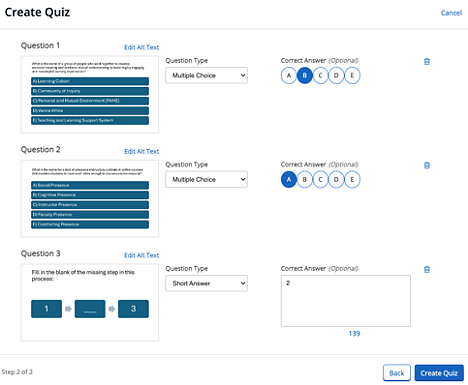
- Step 3: After Class: View Quiz Results
-
You can review student performance on quizzes, provide feedback, make any adjustments to scoring, and sync grades between iClicker and Canvas once logged into the iClicker Cloud Gradebook.
iClicker Support
If you have additional questions, you can search or filter the iClicker Knowledge Base (link opens in a new tab)
You can also contact the following individuals directly:
- Melissa O'Brien: melissa.obrien@macmillan.com
- Brendan Baruth: brendan.baruth@macmillan.com
