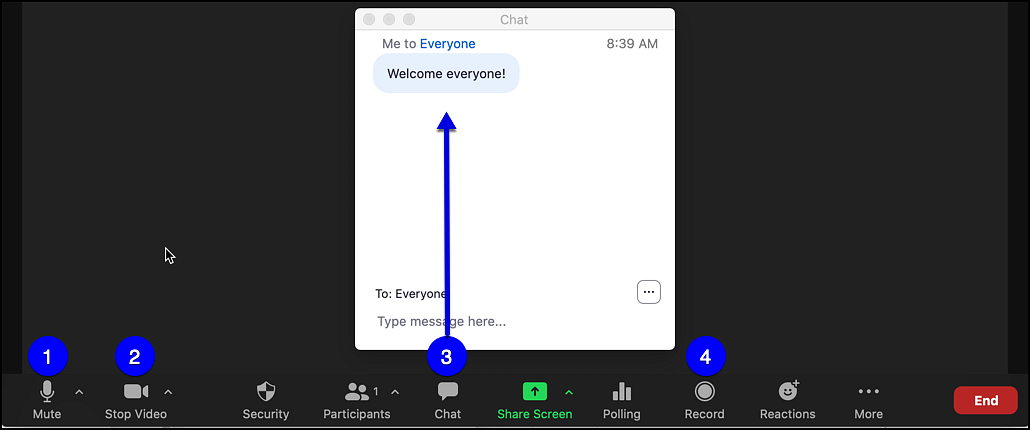When a Zoom meeting (one-time or recurring) is scheduled in Canvas, those meetings will be available to students and instructors in the Zoom Meetings tool [1], on the Upcoming Meetings [2] tab. Select the meeting and click the Start [3] button to begin the meeting.
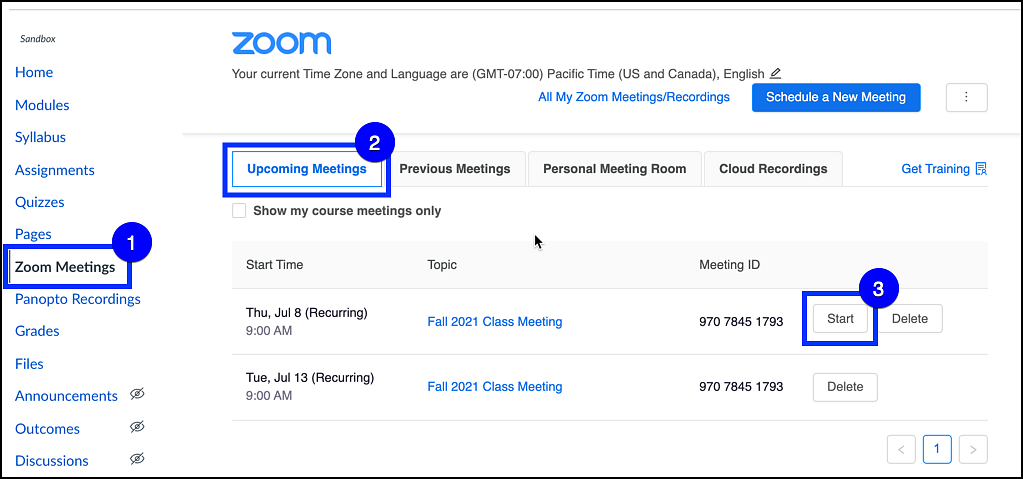
After clicking on Start a browser window will open.
- If you have the Zoom app installed, a dialog box will appear at the top of the page with an option to Open zoom.us [4]. Select this option to open the Zoom App.
- If the Zoom app is not installed, and you want to use a browser, select Launch Meeting [5]. This will launch the meeting in a browser. If this option is not visible, click on Cancel next to the Open Zoom.us [4] option to see the Launch Meeting link.
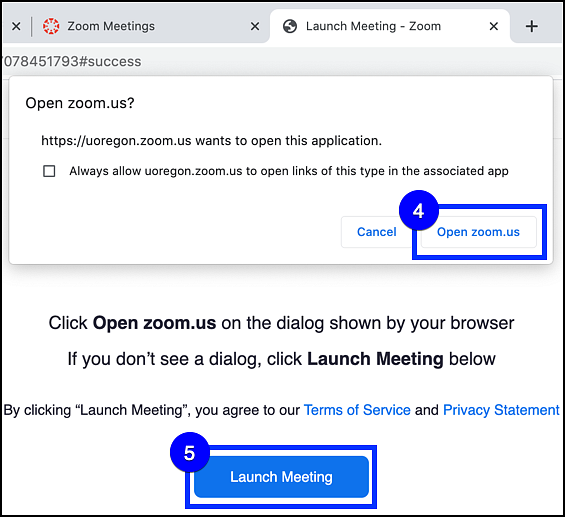
Once the meeting launches remember to:
- Make sure your mic is not muted [1]
- Turn on video, if desired [2]
- Type welcome note to everyone in Chat [3]
- When ready, begin recording [4]