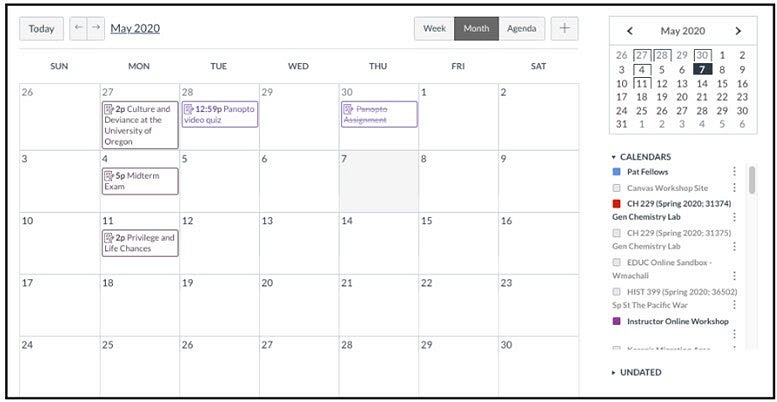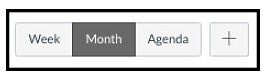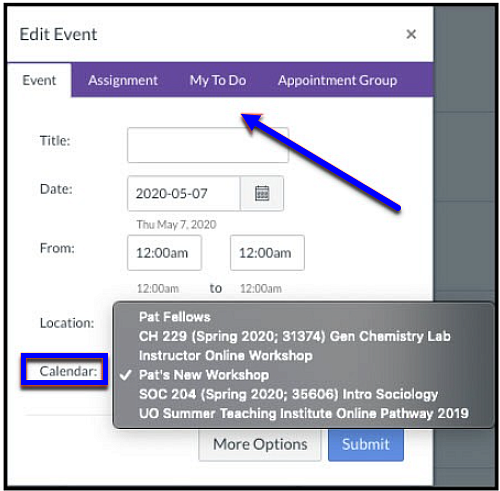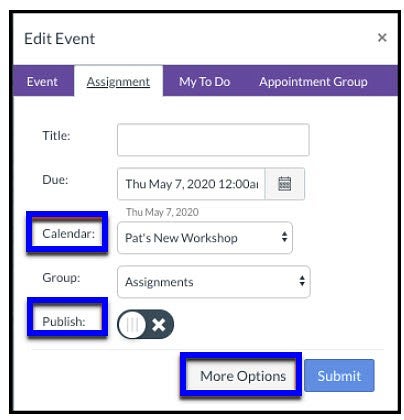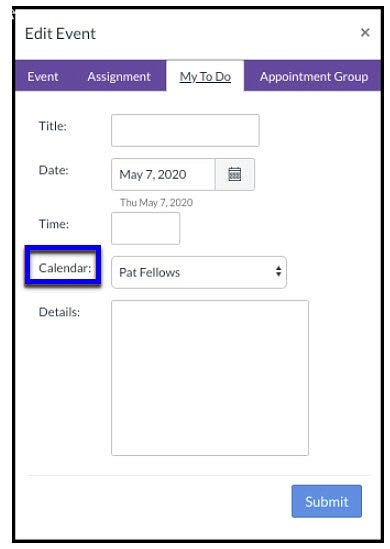The Calendar tool in Canvas is a global tool, meaning it is used across all of your Canvas course sites. Click on the Calendar button on the Global Navigation Menu, the green vertical bar on left side of screen. The Calendar can be viewed by day, week, month, or as an agenda list. There is also a Scheduler tool in the Calendar where you can Schedule office hours or appointments with your students.
The Calendar will show events, assignments with due dates, to-do items. These items can even be added to your course from the Calendar tool.
Each personal calendar, course calendar, and group calendar is identified by a separate color that populates the calendar view. By default, the first 10 calendars in in the list on the right will be selected and appear in the calendar view. To hide a calendar, click the box next to the name of the calendar. By clicking on those boxes, one calendar can be viewed, or all calendars for the term can be viewed.
On the right panel, below the list of calendars, there is an Undated list. Click on the dropdown arrow next to the word Undated to expand the list. These are items in your course(s) that do not have a due date. This is a good list to look at before publishing a course to make sure all course activities have a due date or a "to-do" date.