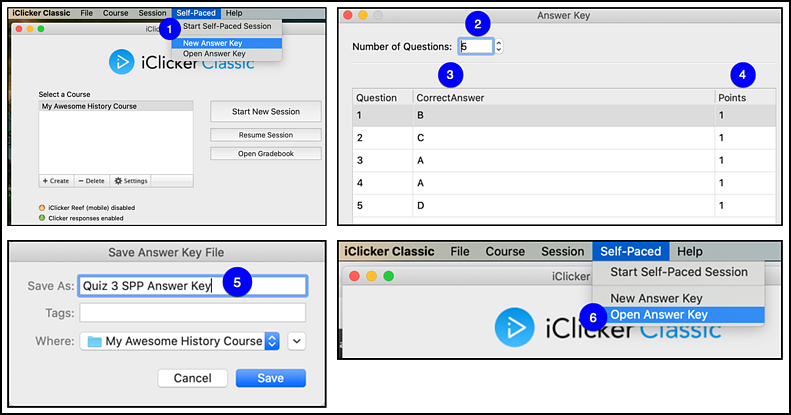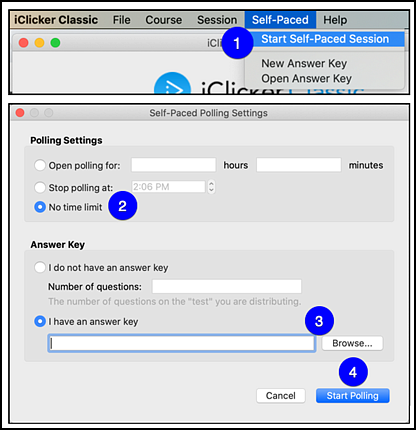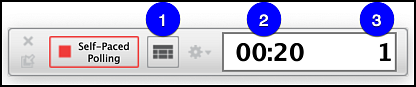Recommended best practice is to create an answer key before polling.
- Select New Answer Key [1] from the iClicker main app menu at the top of your screen.
- Select the Number of Questions [2] (99 max).
- Enter the correct Answers [3]. Answers can be A-E, numeric, or alphanumeric.
- Assign each answer a Points value [4].
- There is no need to select the answer type.
- Select Save and give your answer key an easily identifiable Title [5] for later reference.
- To edit the answer key later, select Self-Paced from the main iClicker menu then select Open Answer Key [6].