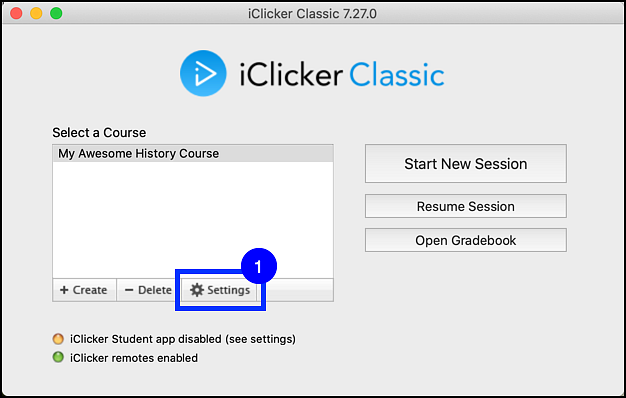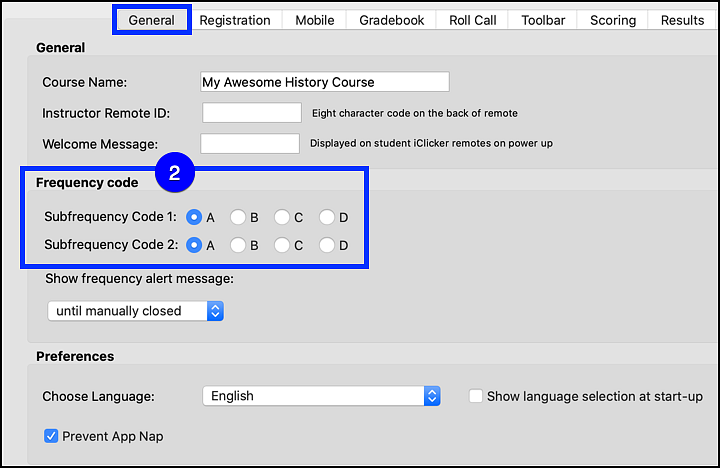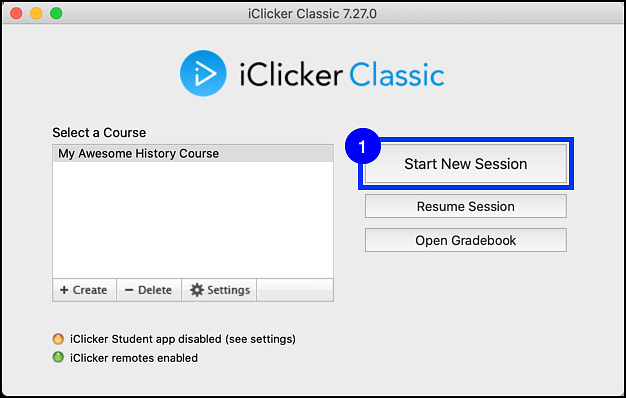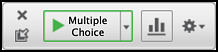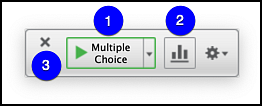- Plug your iClicker base station into your computer and let students know which frequency you are using.
- Open iClicker, select your course, and click on Start New Session [1].
- A small floating iClicker Session Toolbar will appear. This toolbar is what is used to start and stop polling, and to show results.
Open your presentation application (PowerPoint, Keynote, etc.). If you don’t see the toolbar on the screen in the front of the classroom, try dragging it to the right or left to move it to the projected screen.
Note: If you set up the polling session before arriving in the classroom, the base station will not recognize the students’ responses.