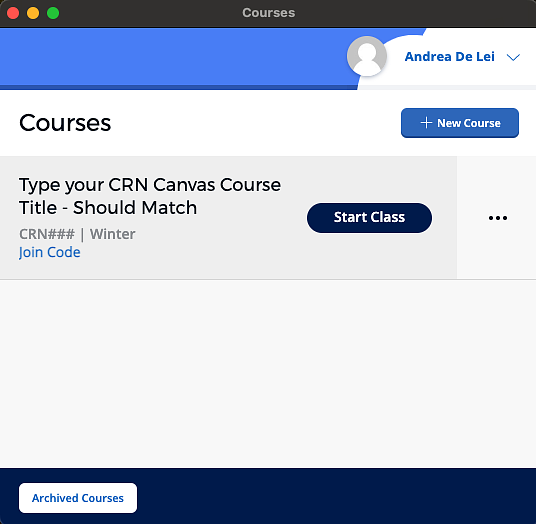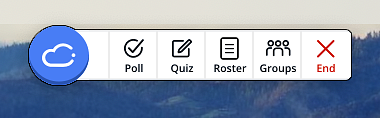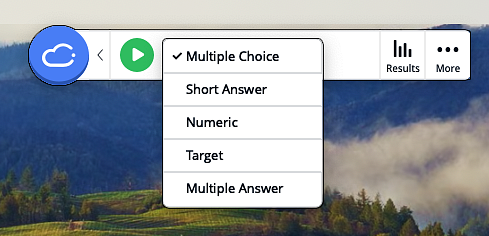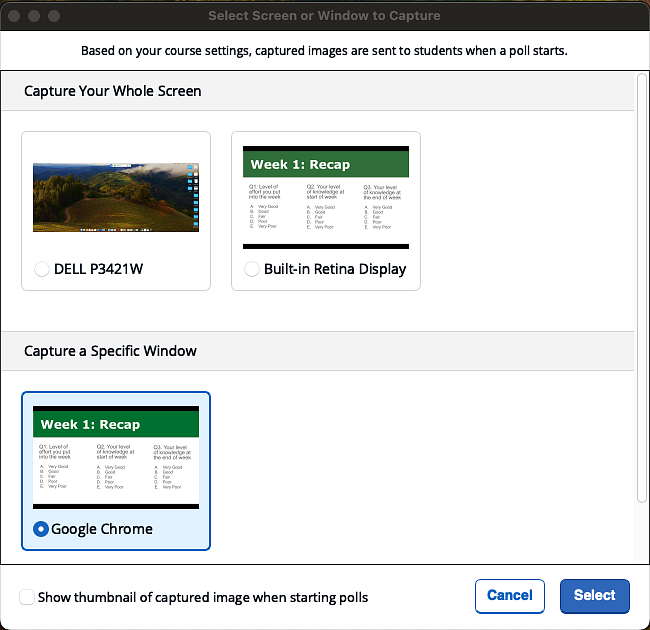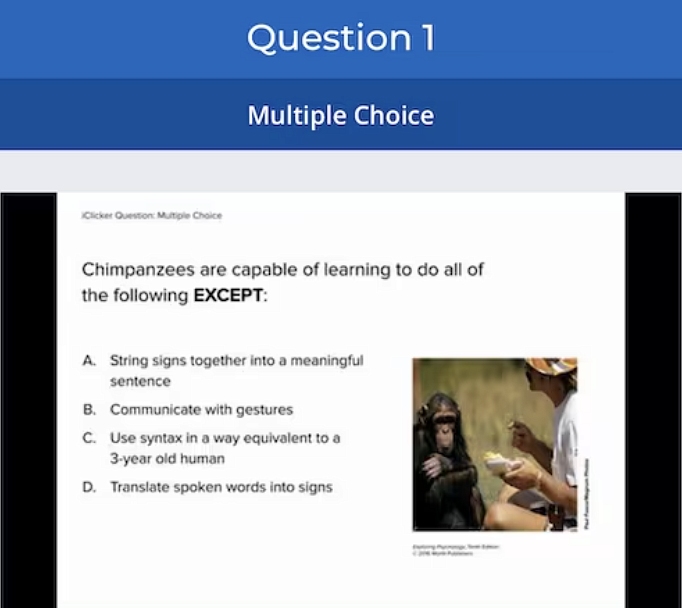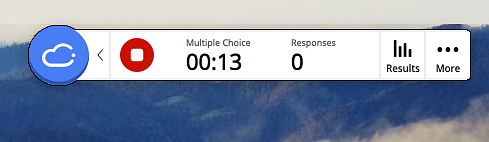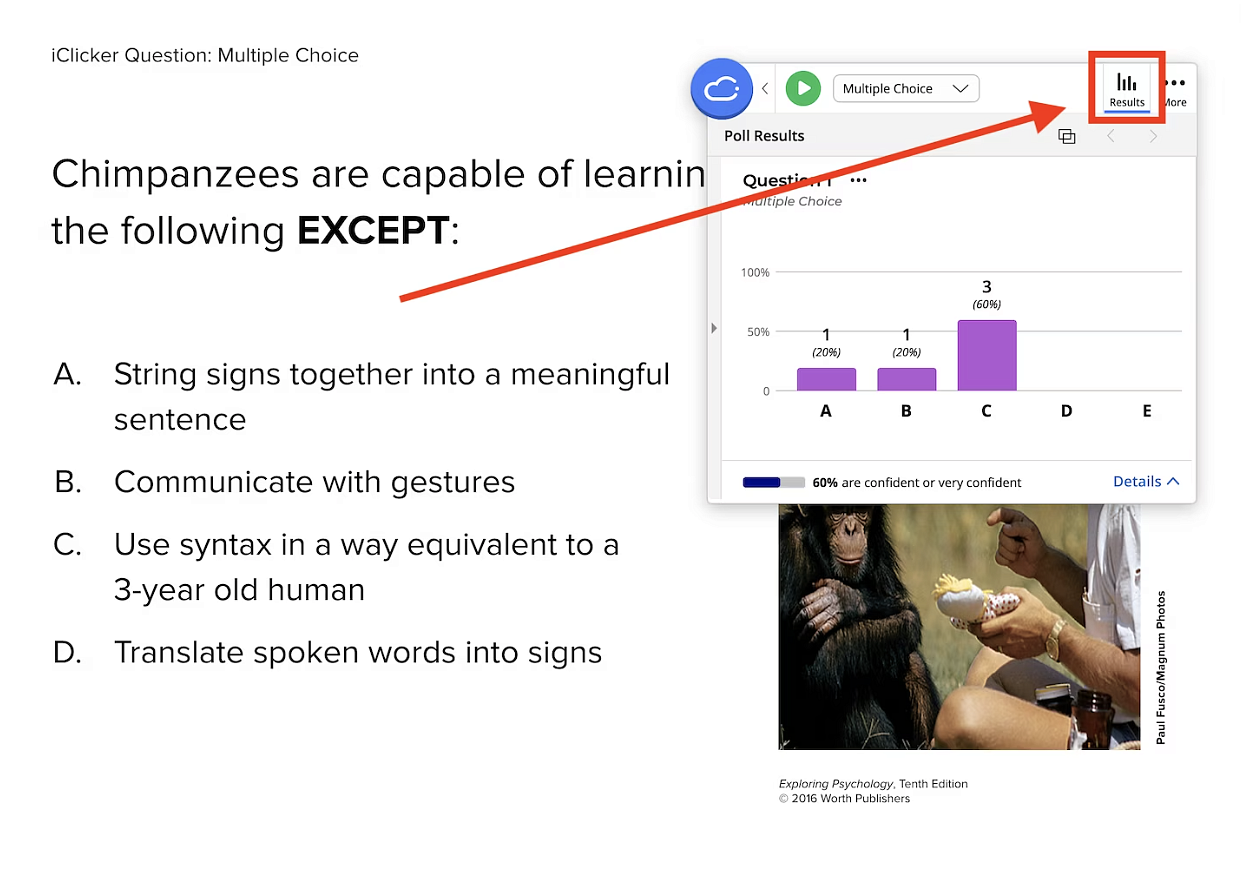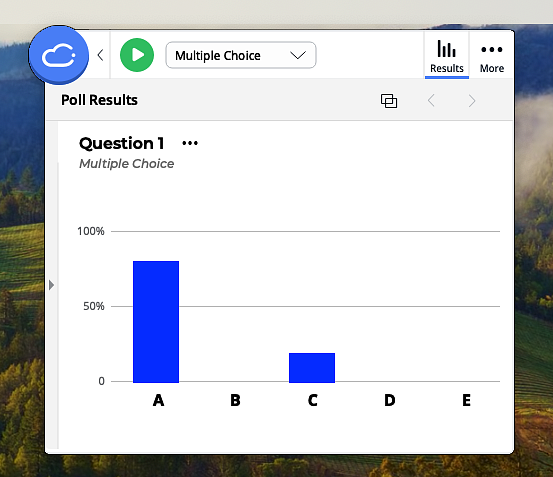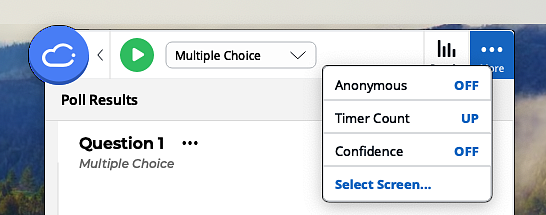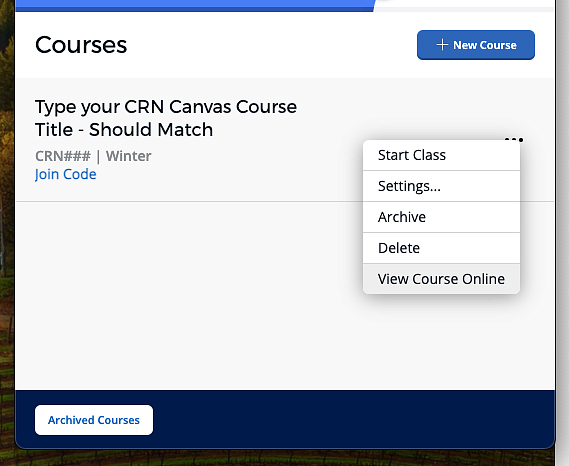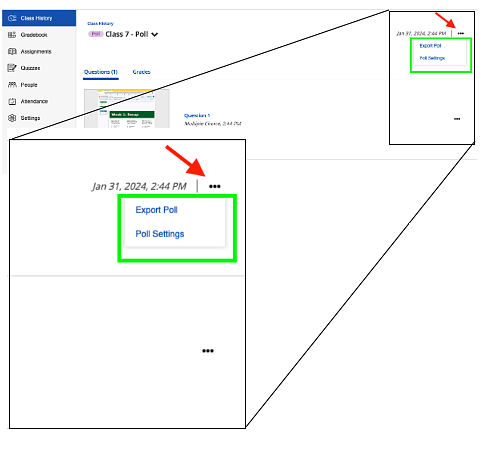Part 1: How to Set Up Your Course for Polling
- Add polling questions to your lecture slides. Lecture slides will be used to show students the polling questions Iclicker would display during the polling session.
- Step 1: Create an IClicker Cloud instructor account.
-
- Download iClicker Cloud Desktop Software: Ensure you have the iClicker Cloud desktop software installed.
- Create iClicker Cloud Instructor Account and Course: Set up your instructor account and course in iClicker Cloud.
- Refer to the Getting Started with iClicker Cloud how-to page.
- Step 2: Prepare Lecture Presentation:
-
- Prepare Lecture Presentation by add polling questions to your lecture slides. IClicker will uses these lecture slides to display the polling questions.
Part 2: Starting a Poll
- Step 1: Launch iClicker Cloud Software.
-
- Open the iClicker Cloud desktop software and log in.
- Step 2: Select Course and Start Class.
-
- Step 3: Open your Presentation Tool.
-
- Launch your lecture presentation tool (e.g., Microsoft Powerpoint).
Part 3: Conducting a Poll
- Step 1: Initiate Poll
-
-
During your lecture, click the cloud icon on the toolbar and select 'Poll'. Choose the type of question (Short Answer, Multiple Choice, Multiple Answer, Numeric, or Target).
- Step 2: Start Poll.
-
- Step 3: Student Participation
-
- Step 4: End Poll
-
Part 4: Reviewing Responses
- Step 1: View Results
-
- Step 2:Grade Responses
-
Part 5: Special Poll Types
Part 6: Concluding the Class
- Step 1: End Class with Exit Poll.
-
- Step 2: Download Exit Poll Responses
-
iClicker Support
If you have additional questions, you can search or filter the iClicker Knowledge Base (link opens in a new tab)
You can also contact the following individuals directly: