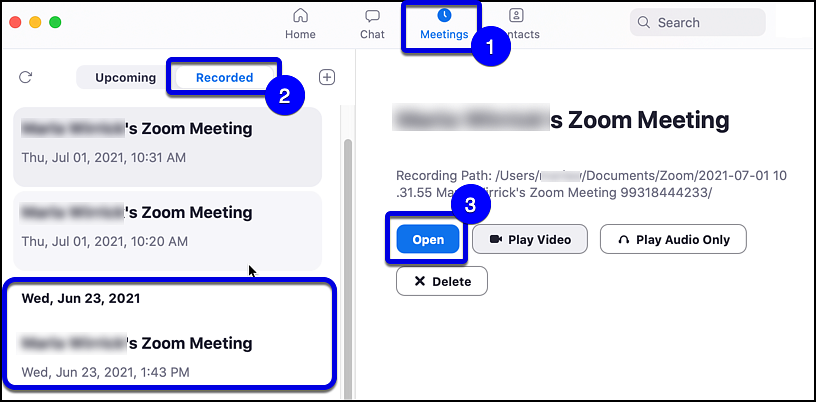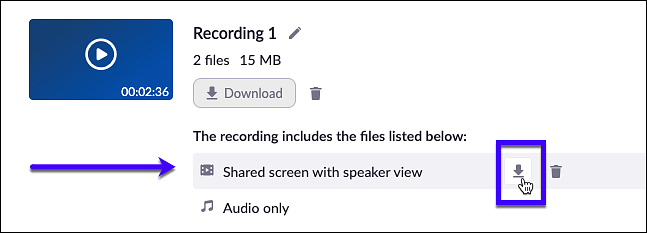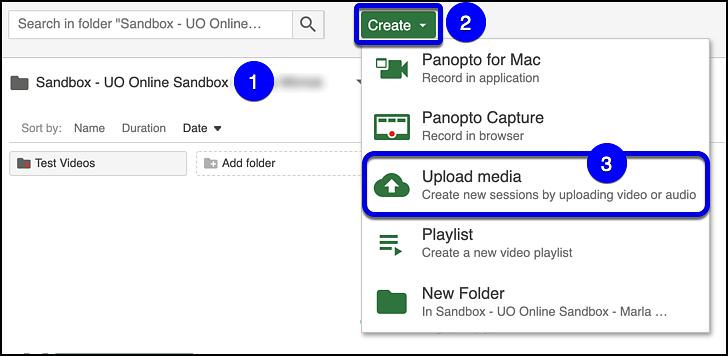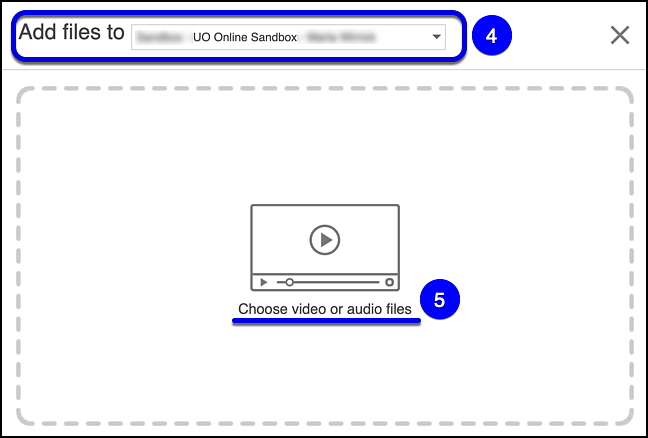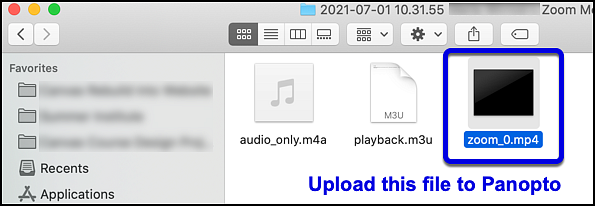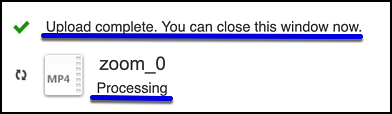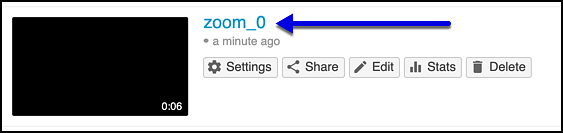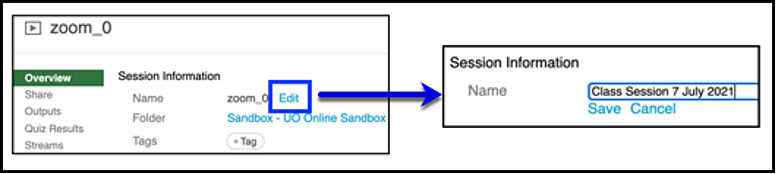In an active Zoom meeting, a toolbar is available on the bottom of your Zoom window. Select the Record [1] button to record the meeting.
A dialogue box will open asking where you’d like the recording to be stored. Select Record on this Computer [2]. This is the recommended option because it will give you quick and easy access to the recorded files. Zoom meetings recorded to the cloud can take much longer to be made available for viewing or downloading.

Once the recording has begun, you can Pause or Stop the Recording using the Toolbar at the bottom of the Zoom window [1], or by using the Floating Toolbar [2] (usually in the upper left corder of the Zoom window.

After the recording is stopped and you have ended the Zoom Meeting, you will see the Converting meeting recording window.
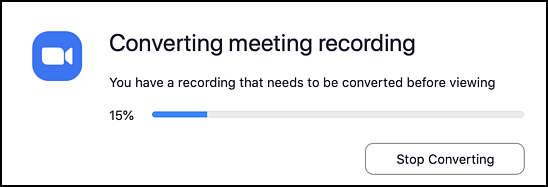
Once the conversion is complete, the Zoom files will appear in your file explorer in a Zoom folder. You can save the files to the default Zoom folder or designate a new folder for the recorded files.
Take note of where the recorded files are saved as you will need to navigate back to this location to upload the recordings to Panopto. You can also leave the file location window open for quick access to the files.
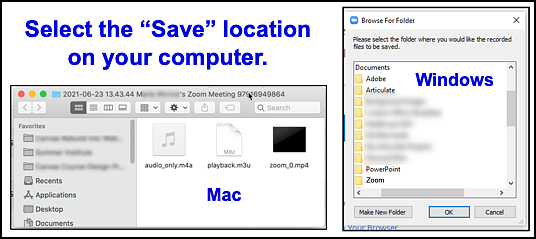
You can also find recordings in the Zoom app. Open Zoom and click on Meetings [1]. Next select the Recorded tab [2] on the left panel. Clicking on a recorded meeting in the left panel will open information about the session and options to access it in the right panel. Select Open [3]. This will open the folder on your computer where the recording is stored. Make a note of this folder location or leave the folder location window open as you move to the next step.