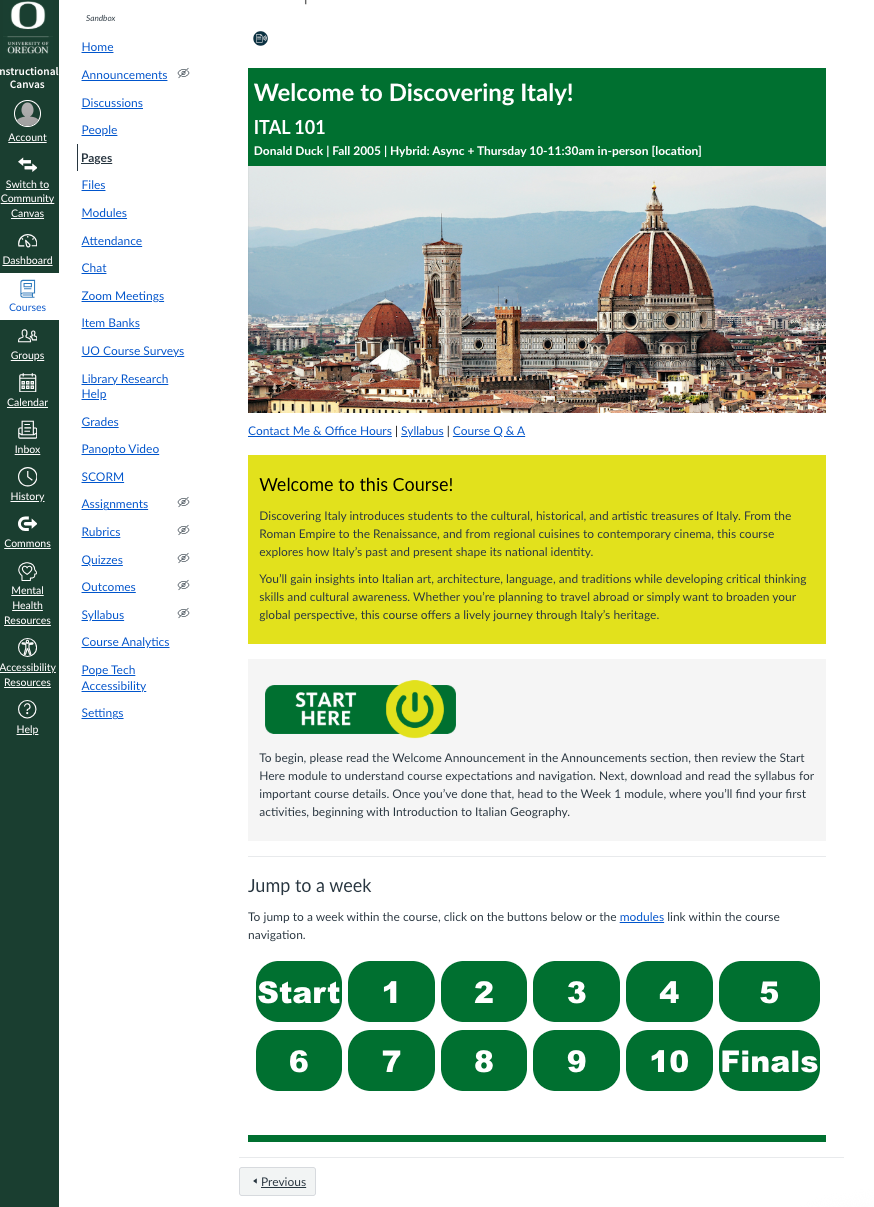Canvas Course Templates
At the University of Oregon, we are committed to enhancing teaching and learning by providing faculty with tools that simplify course creation and improve the student experience.
Canvas course templates are designed to save you time, ensure consistency, and incorporate best practices in instructional design and accessibility. Whether you’re teaching online, hybrid, or in-person, UO Online's Canvas course templates offer a flexible and structured approach to course design. This allows you to focus on what matters most—engaging your students and delivering high-quality education. Explore Canvas course templates developed by UO Online below and choose the one that best fits your instructional needs to create a dynamic, student-centered learning experience.

Why Use a Template?
Canvas course templates can help save time and simplify course setup, giving teaching faculty a strong starting point, reducing the effort of building from scratch, and allowing them to focus more on teaching and supporting student success.
These pre-built structures incorporate accessibility and design best practices, including elements of Universal Design for Learning (UDL), to support equitable access, reduce cognitive load, and support a seamless learning environment for students. By offering a consistent yet flexible structure, templates can help support a more seamless student experience across courses.
Templates also highlight key course components, such as a Start Here module, weekly structures, and placeholders for outcomes and engagement activities. Faculty can fully customize these features to align with their own approach, supporting high-quality course design while keeping courses personalized.
Explore the Templates
Entire Canvas Course Site Templates
These three Canvas Course site templates provide a complete, ready-to-use course structure for the entire term.
Template 1
Template 2
Template 3
Perfect For: Instructors seeking a clean, easy-to-navigate course layout.
Highlights: Customizable elements, organized weekly modules, and quick access to essential course components.
Perfect For: Courses requiring detailed breakdowns of weekly topics and activities.
Highlights: Customizable elements, comprehensive content organization, clear expectations, and a focus on structured learning.
Perfect For: Instructors who want a cohesive design across all course pages.
Highlights: Uniform design, customizable elements, navigational bar for enhanced customization, a streamlined layout, and a visually appealing design.
Template 1: Homepage Sample
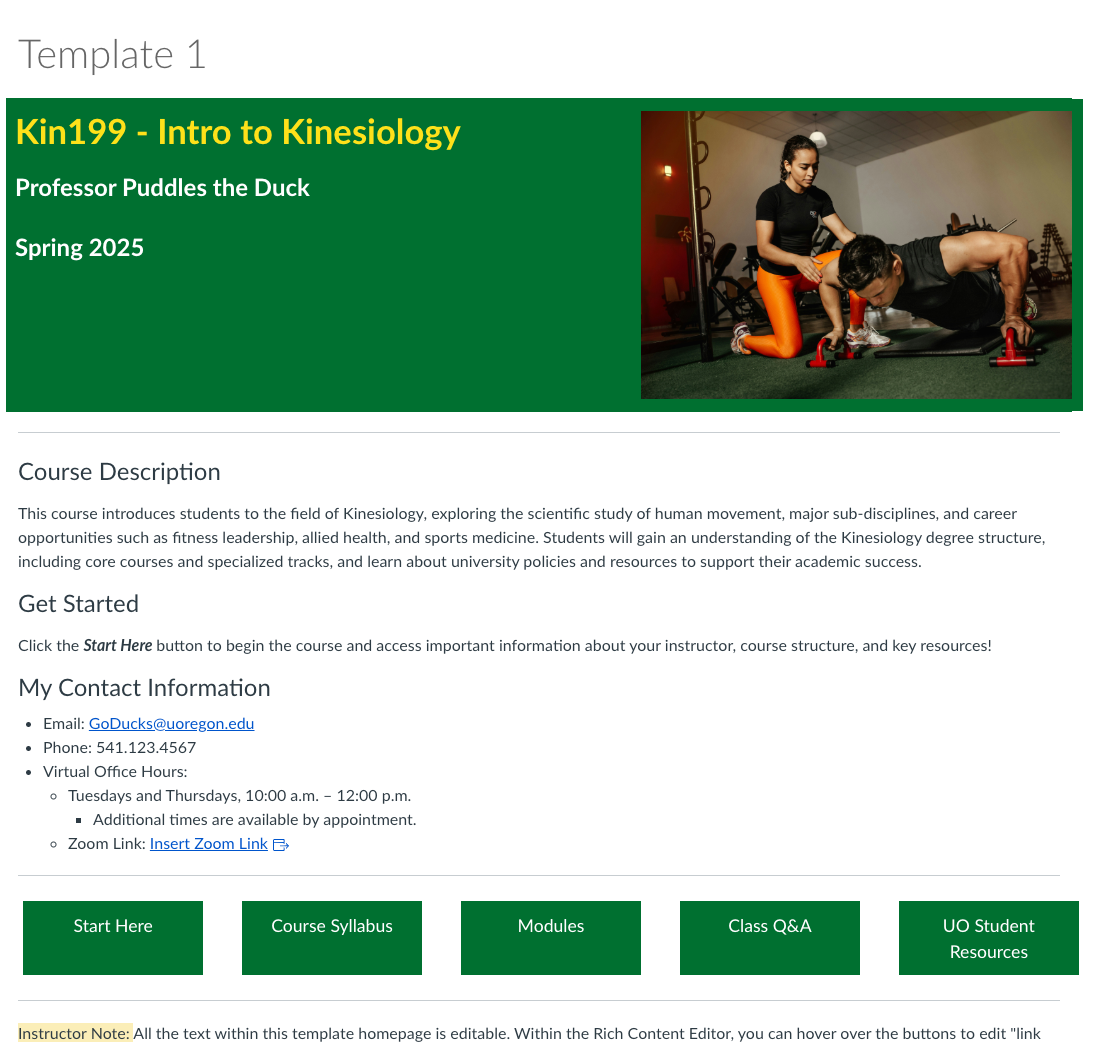
Template 2: Homepage Sample
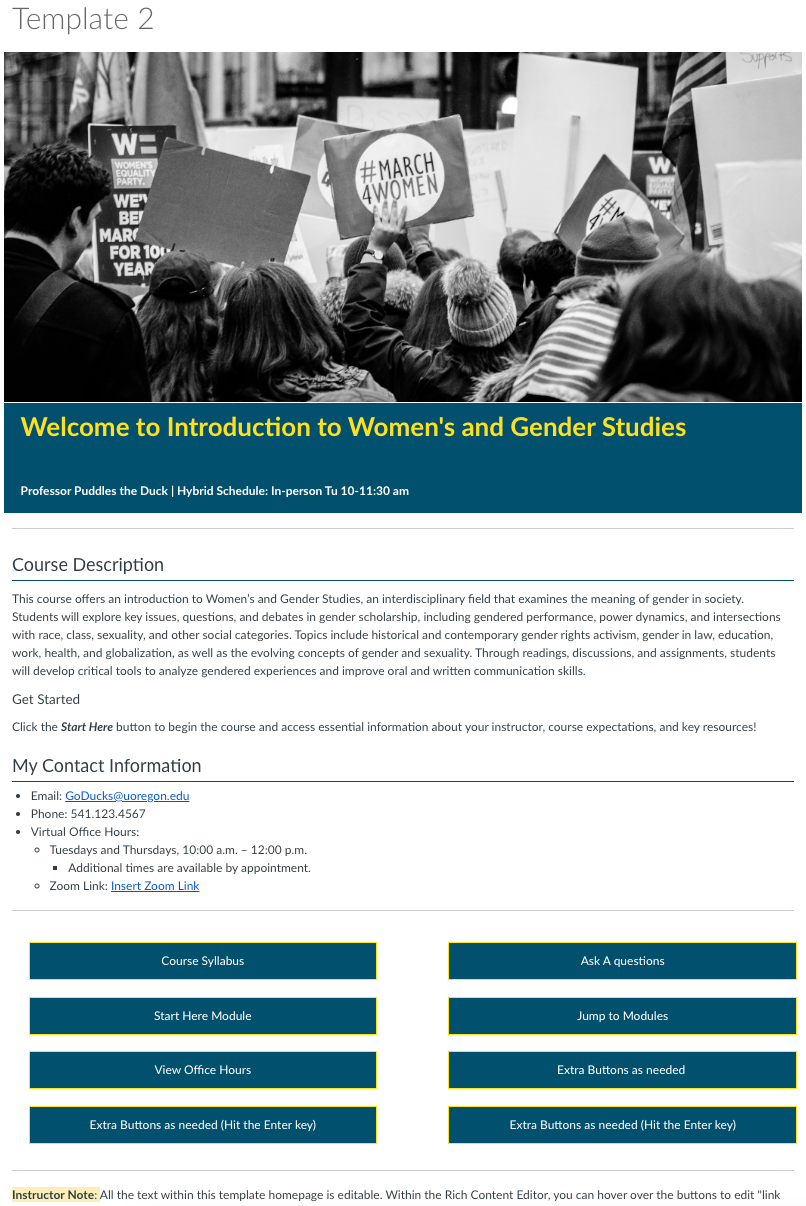
Template 3: Homepage Sample
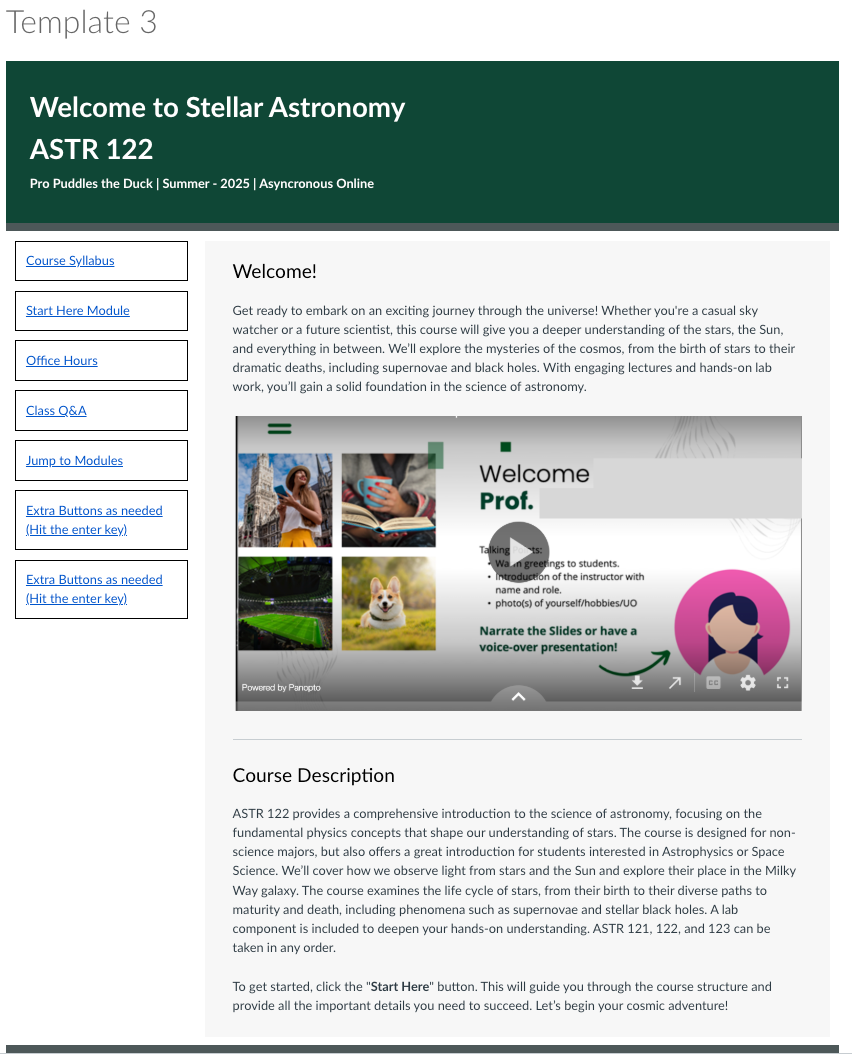
- Template 1: Weekly Preview – Desktop View
Weekly Overview Page

Weekly Discussion Page

Weekly Assignment Page

Weekly Quiz Page

Weekly Wrap Up or Conclusion Page

- Template 2: Weekly Preview – Desktop View
Weekly Overview Page

Weekly Discussion Page

Weekly Assignment Page

Weekly Quiz Page

Weekly Wrap Up or Conclusion Page

- Template 3: Weekly Preview – Desktop View
Weekly Overview Page

Weekly Discussion Page

Weekly Assignment Page

Weekly Quiz Page

Weekly Wrap Up or Conclusion Page

Features Included in All Three Templates
In addition to three distinct template page designs, all templates feature instructor resources, a customizable "Start Here" module, and a fully structured weekly modular format.
- Instructor Resources
All three templates have an instructor resources built into the templates including within a dedicated module and within each template page.

- Start Here Module
All three templates have a start here template with instructor resources on how to utilize and customize this module. The Start Here module was adapted from Teaching Engagement Program's Canvas Commons resource to match the individual template design.

- Modular 'Weekly' Structure
All three templates have a similar weekly modular structure for all 11 weeks of the term.

To explore all the features of each template in detail, please view them directly in Canvas Commons, where you can fully interact with and explore the templates beyond the provided snapshots.
Canvas Course Elements
Not ready to adopt a full course template? We also offer standalone template elements that can be quickly added to your course. These elements give you the flexibility to pick and choose elements that enhance your teaching without committing to an entire structure. Below are three samples currently available.
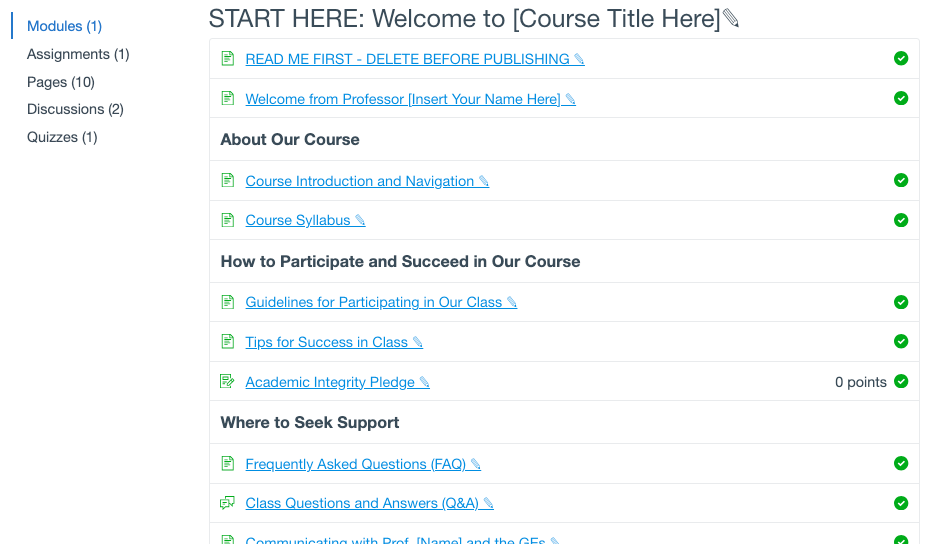
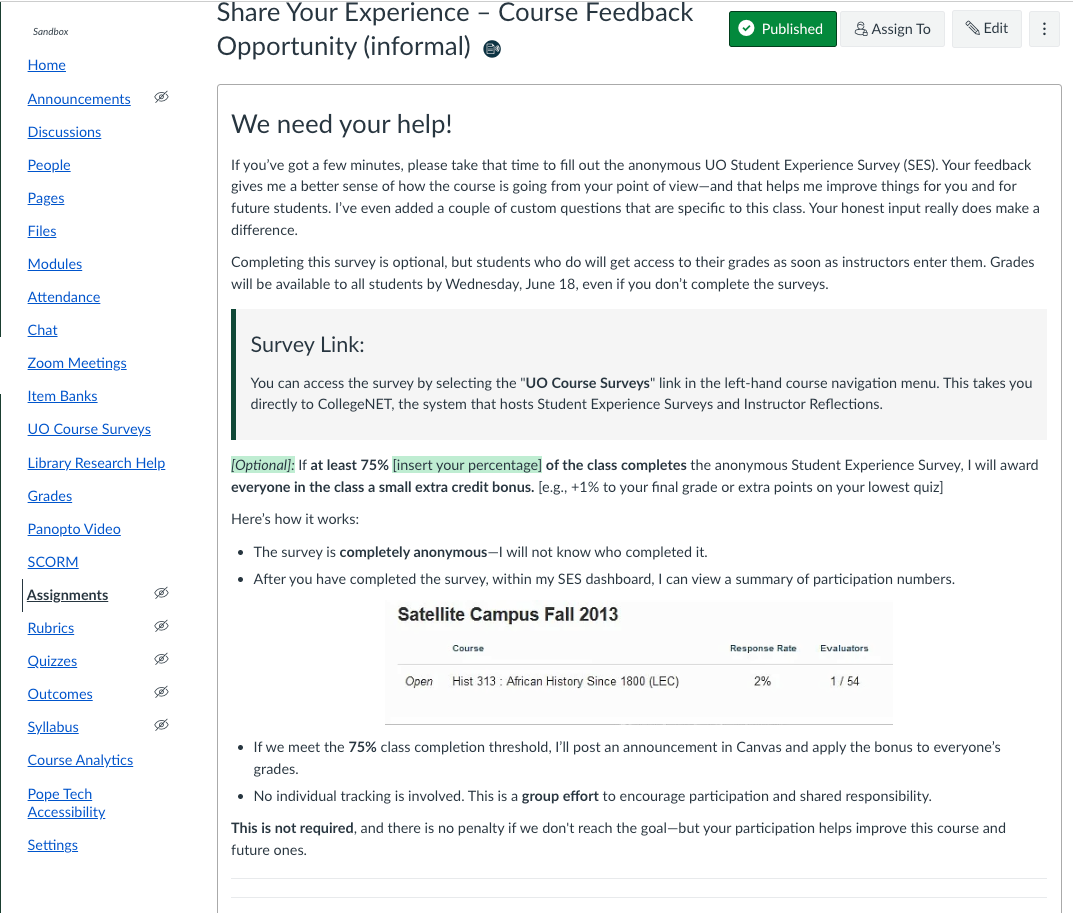
For more details about these course elements and to download or import, visit Canvas Commons.
We have three ways for you to get the templates into your Canvas course site:
- Option 1: Import Directly from Canvas Commons
- Select a Template: Choose the template that best fits your course’s needs.
- Explore in Canvas Commons: To fully explore the templates, visit Canvas Commons. You will need to be logged into the Academic instance of Canvas.
- In Canvas Commons, search for "Course Template" in the search bar. All three UO Online-designed templates will appear in the results.
- You can preview and interact with each template to see how they work in a live environment.
- Note: You have access to Canvas Commons if you have an instructor role in at least one Canvas course.
- Canvas Commons Import: Follow these Canvas Commons instructions to download the template from Canvas Commons. You will need to be logged into the Academic instance of Canvas.
- Please note: We DO NOT recommend importing the entire sample into an existing course with developed content. We recommend importing the template first. It is best to import the template into an empty course shell or Canvas Sandbox.
- Customize: Personalize the template with your course-specific content, such as syllabi, assignments, and multimedia materials.
- Review: Ensure your course meets both your teaching goals and your students' learning needs. Additionally, use Pope Tech to verify that your course adheres to accessibility standards.
- Publish: Once everything is set, make your course available to students and begin your engaging, well-structured course.
- Option 2: Download (.imscc file) from Canvas Commons
Follow these steps to get started to download as an Canvas Course Export Package:
- Select a Template: Choose the template that best fits your course’s needs.
- Explore in Canvas Commons: To fully explore the templates, visit Canvas Commons. You will need to be logged into the Academic instance of Canvas.
- In Canvas Commons, search for "Course Template" in the search bar. All three UO Online-designed templates will appear in the results.
- You can preview and interact with each template to see how they work in a live environment.
- Note: You have access to Canvas Commons if you have an instructor role in at least one Canvas course.
- Direct Download: Return to this webpage to download the template file to your computor and unzip it. The download links are available under this accordion.
- Please note: We DO NOT recommend importing the entire sample into an existing course with developed content. We recommend importing the template first. It is best to import the template into an empty course shell or Canvas Sandbox.
- In Canvas, go to your course and navigate to Settings > Import Course Content.
- Select Canvas Course Export Package from the Content Type dropdown.
- Click Choose File and upload the unzipped .imscc file.
- Select All Content and click Import.
- Customize: Personalize the template with your course-specific content, such as syllabi, assignments, and multimedia materials.
- Review: Ensure your course meets both your teaching goals and your students' learning needs. Additionally, use Pope Tech to verify that your course adheres to accessibility standards.
- Publish: Once everything is set, make your course available to students and begin your engaging, well-structured course.
- Option 3: Direct Download (.imscc file) from the Links Below
Option 3: Direct Download (.imscc file) from the Links Below
If you'd like to use a Canvas Course Export Package (.imcc file), you can download the template as a .zip file directly from the webpage and import it into your Canvas course.
Please note: We DO NOT recommend importing the entire sample into an existing course with developed content. We recommend importing the template first. It is best to import the template into an empty course shell or Canvas Sandbox.
Template 1: Clean and Easy to Navigate
Template 2: Detailed and Structured
Template 3: Cohesive Design
(Option 3 .imcc downloads revised on 2.4.25)
If you are using these templates for non-University of Oregon business, educational, or organizational purposes, please ensure you provide proper attribution: Canvas Course Templates 2024 by University of Oregon UO Online is licensed under CC BY-NC 4.0.
Help Make These Template Resources Better
We’re continually working to improve the Canvas course templates, and your insights are essential. After downloading and using a template in your course, we invite you to complete a short survey to share your experience.
We’ll ask about:
- Usability and ease of setup
- Effectiveness in supporting teaching and learning
- Areas for improvement
- How you adapted the template to meet your course goals
Your input will directly inform future enhancements, helping us make the templates more useful and relevant for UO faculty and students.
Frequently Asked Questions (FAQs)
- Are these templates developed only for online courses?
No. While the templates were initially created to support online teaching, they are flexible and adaptable for any modality—whether you’re teaching online, hybrid, or in-person.
- What feedback have faculty and students shared about the templates?
Faculty who have adopted the templates report that they save time, support consistent navigation, and provide a clear structure that can be customized to fit different teaching styles and course formats.
Student feedback has also been encouraging. In upper-division courses where Template #1 has been used, students described the layout as “clean and easy to use” and appreciated how intuitive it was to navigate modules, discussions, and assignments. In multiple courses, faculty have noted that student evaluations highlighted their Canvas sites as among the most organized students had experienced—recognition they attributed in part to the template system.
This aligns with the goal of the templates: to help instructors focus more on teaching and students focus more on learning and engagement. While faculty with established courses may not adopt an entire template, many find value in borrowing individual elements—such as the Start Here module or homepage layout—to strengthen their existing course design.
- What are the benefits of using Canvas Templates?
Canvas course templates save time, simplify course setup, and ensure consistent, high-quality design, allowing instructors to focus on teaching while providing students with a more organized, accessible, and engaging learning experience.
- Is using a template right for me?
Templates are beneficial for instructors who want to streamline course setup and focus on content delivery. They are especially useful for new instructors or those less familiar with online teaching tools, as they provide a structured and accessible course design.
- Where can I find these templates?
The templates are available on Canvas Commons and can also be downloaded directly from our website. We recommend using Canvas Commons to explore and download the templates, as this allows you to preview and interact with them in a live environment before importing them into your course.To access the templates in Canvas Commons:
- Log into the Academic instance of Canvas.
- Go to Canvas Commons and search for "Course Template" in the search bar.
- All three UO Online-designed templates will appear in the search results.
- Preview and explore each template to see how they function and decide which one best suits your course needs.
Follow the provided instructions to import or download the templates and begin customizing them for your course.
- What should I do if I mess something up and want to go back?
If you need to revert changes to a page, follow the steps outlined in the How do I view the history of a page in a course? guide. This will walk you through restoring a previous version of the page you’re working on within Canvas.
If you're working with a template and need to re-import specific parts, you can do this using Canvas Commons. Go to Canvas Commons, search for the template, and select "Import/Download." Then, choose the specific content or module you’d like to import into your course, rather than the entire template.
If you’re still having issues or need additional support, you can contact the Faculty Canvas Support Services. Their contact information is listed at the bottom of this page and within the Templates under Instructor Resources.
- How do templates promote equity and accessibility?
Canvas course templates promote equity and accessibility by incorporating Universal Design for Learning (UDL) principles, ensuring all students can access and benefit from course materials. They provide multiple means of representation, engagement, and expression, reducing cognitive load and supporting diverse learning needs. Templates streamline course setup, allowing instructors to focus on teaching, and ensure consistency, helping students navigate content more easily.
Each template includes an Instructor Resources section with a dedicated page for accessibility resources, offering guidance to help instructors maintain inclusive and accessible course design. While templates provide a foundation for accessible content, instructors are encouraged to continuously prioritize accessibility.
- What support is available for instructors using templates?
We provide a variety of technical support resources, including Canvas and Panopto how-to guides, tutorials, and FAQs through the Canvas Support Services and at teaching.uoregon.edu. You can also schedule one-on-one consultations with UO Online Instructional Designers and attend workshops on effective course design. The Templates include an Instructor Resource page with UO Online contact information, outlining the services and support we offer, as well as in-template guidance for using the templates.
For further assistance, contact UO Online:
- Submit a Service Portal Ticket (opens in a new tab). This form can also be accessed in Canvas from the Help button at the bottom of the Global Navigation Menu.
- In-Person: Room 68 PLC
- By phone: (541) 346-1942
- By email: uoonline@uoregon.edu