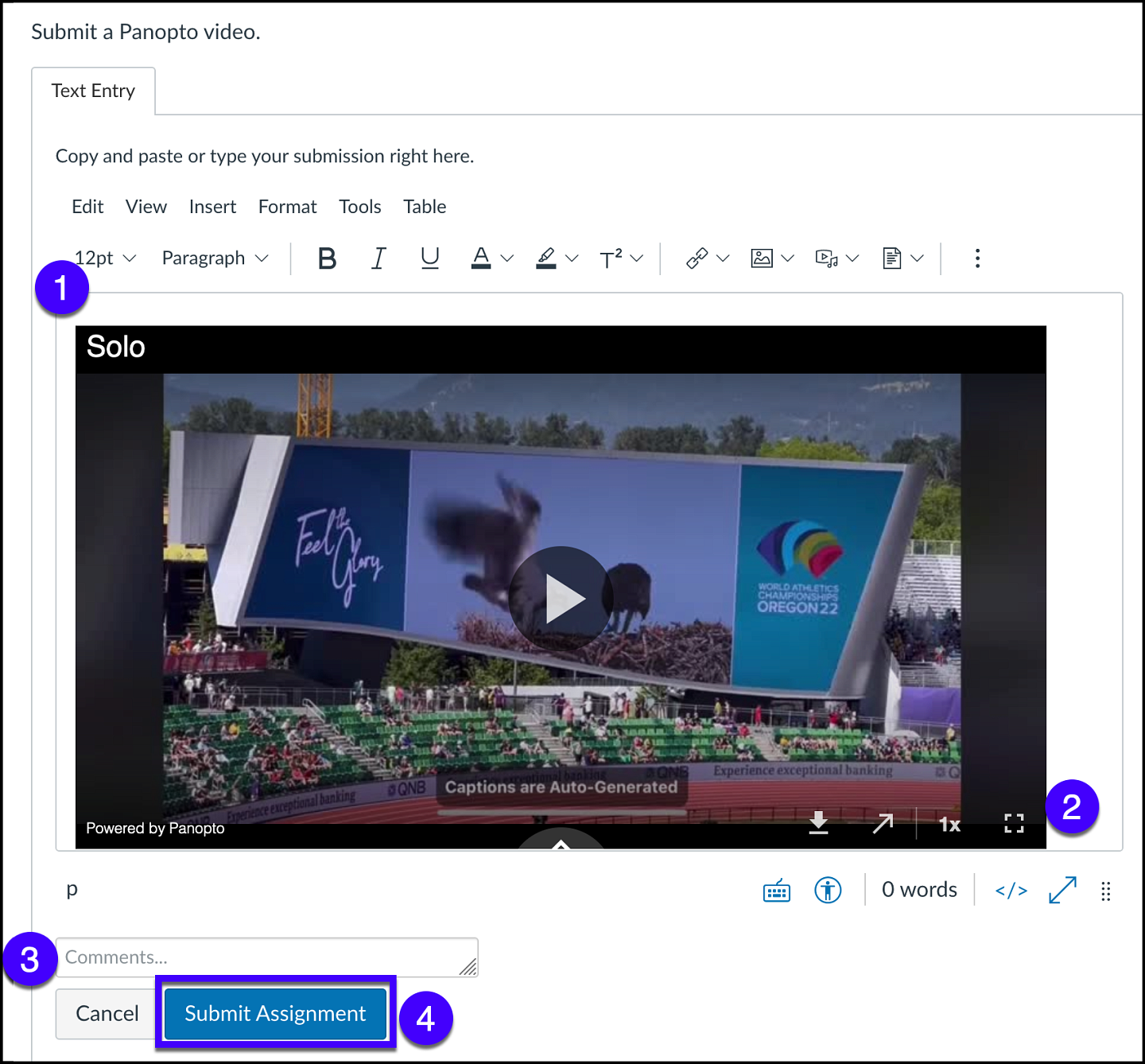- Open the assignment or discussion in Canvas
- Click Start Assignment or click Reply in a discussion.
- When the rich content editor loads, click Kabob at the end of the toolbar, and then click the Panopto icon (the color of the icon may vary).
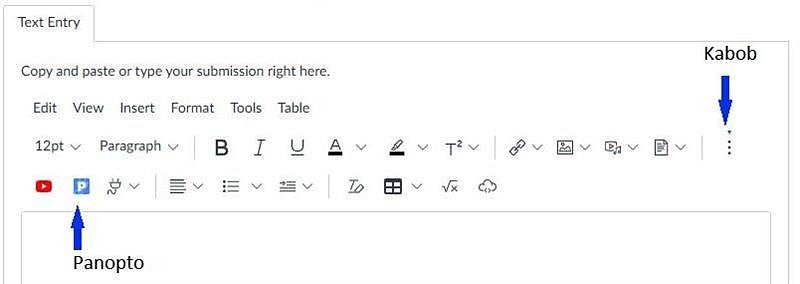
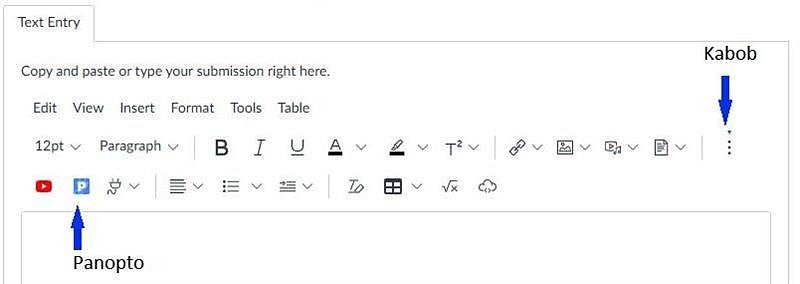
There are three options when submitting a video to a Canvas assignment or discussion:
Click the tab for desired option. A green line will appear below the option selected indicating which of the three options will add the video to Canvas.
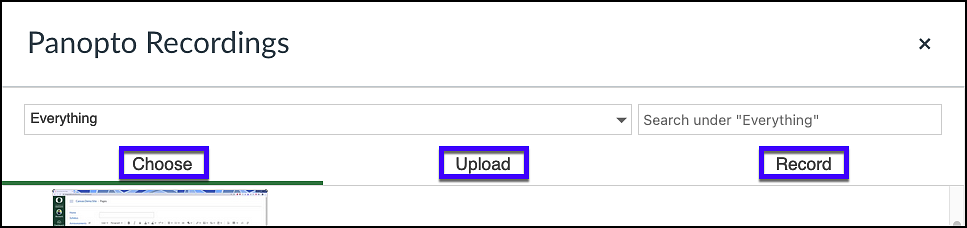
When Choose is selected, the option is to select a video in your Panopto folder.
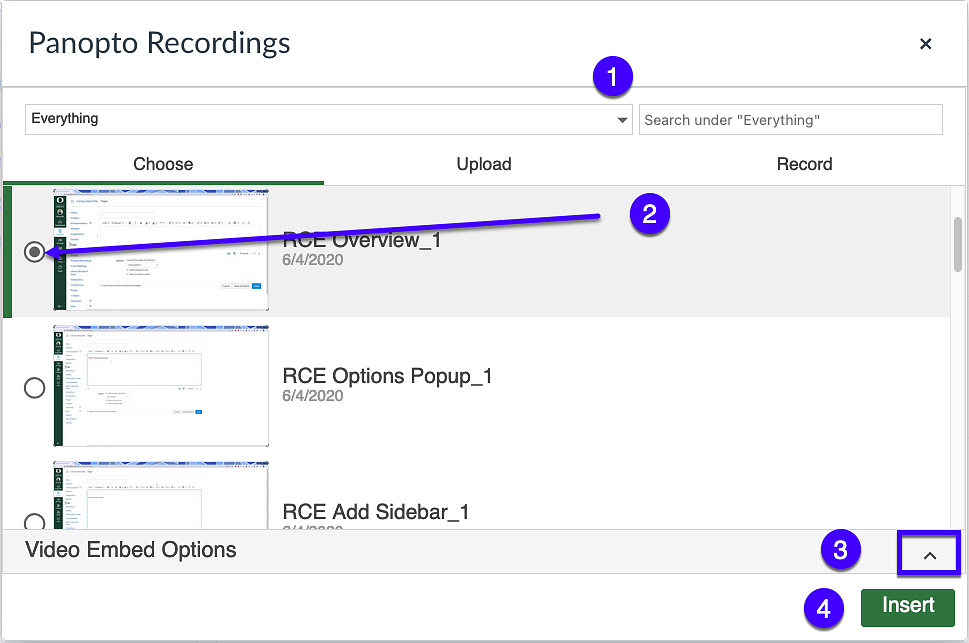
When Upload is selected, you'll be prompted to select the Panopto folder to upload the file. In most cases, upload the file to the class Assignment folder.
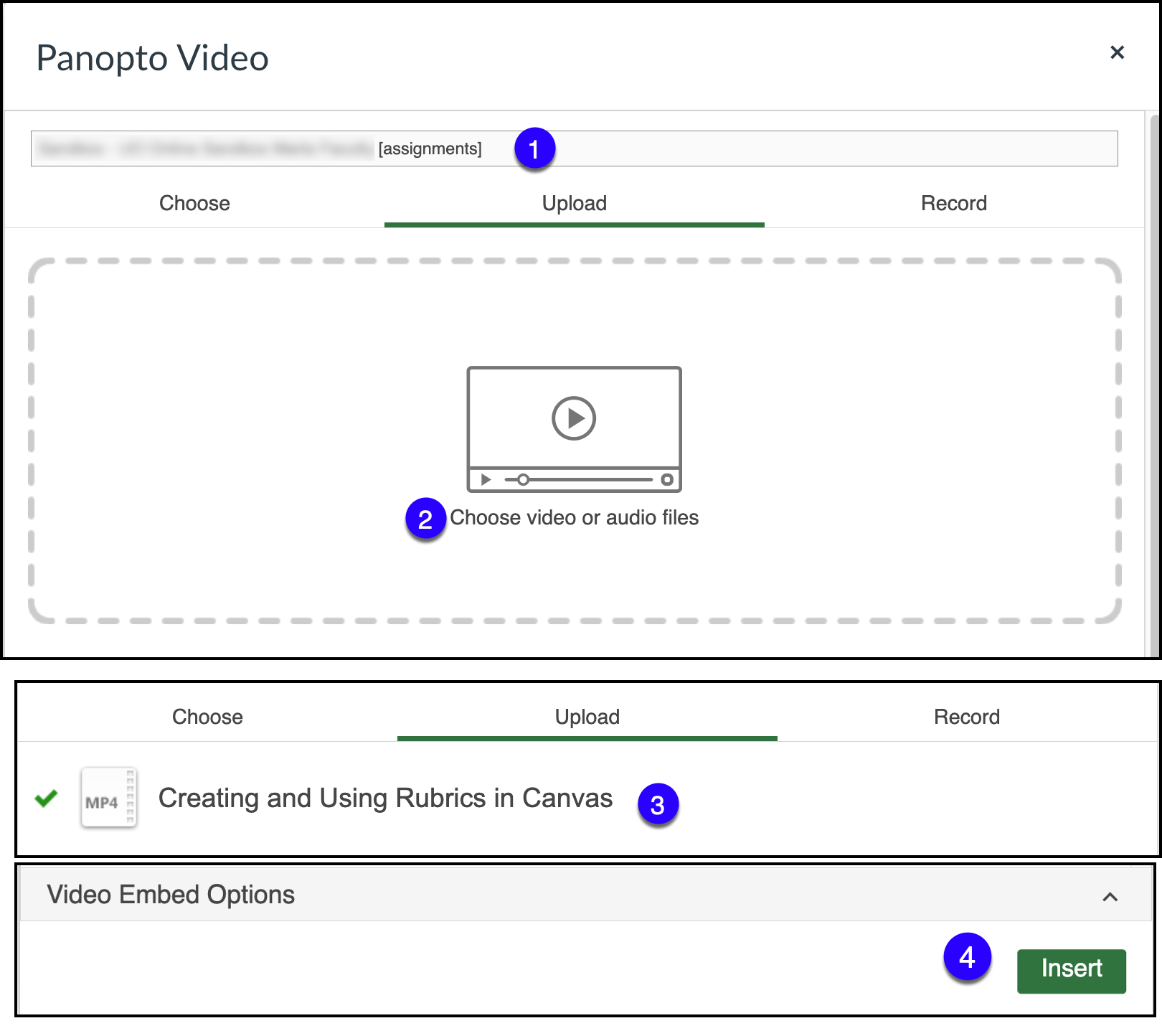
When Record is selected, do the following:
When you're done recording your video, close the Panopto Capture tab and click Insert.Please see Recording a Video Using Panopto for specific steps to follow when recording.
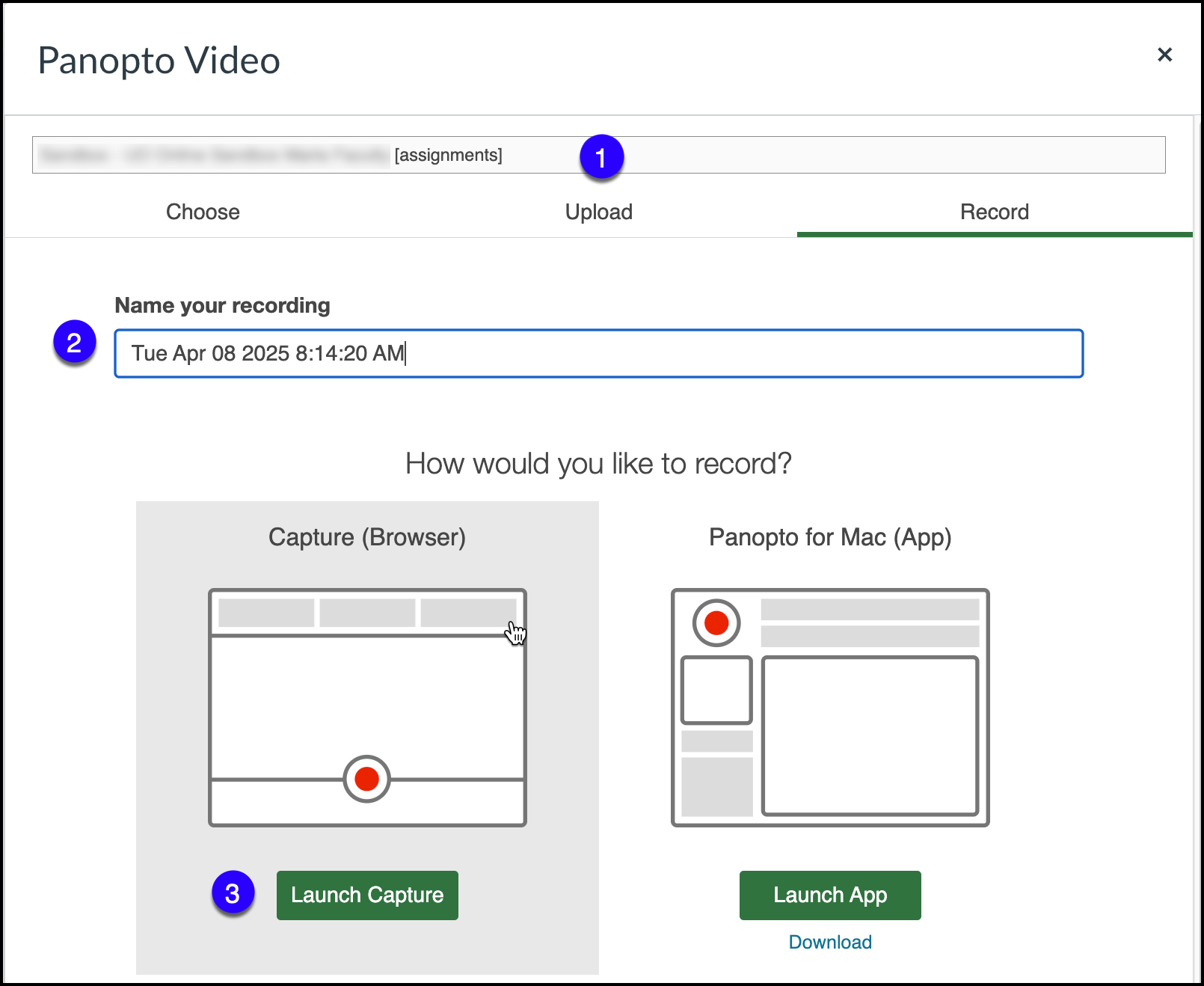
Once you have added your video to Canvas, it will appear in the rich content editor. Text can be added to the rich content editor. Text can also be added to the Comments box below the rich content editor. To finish, click Submit Assignment.