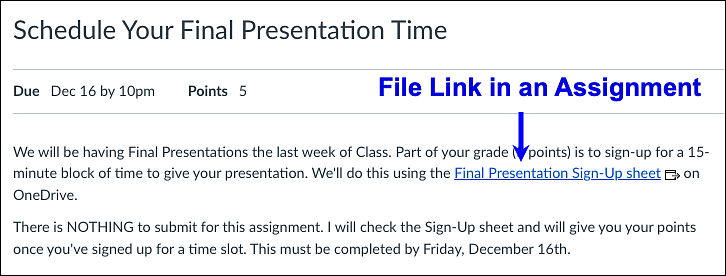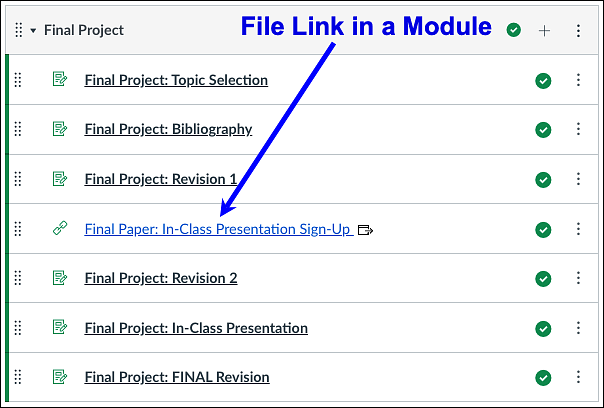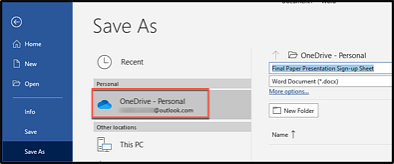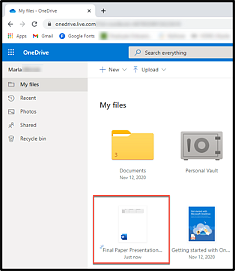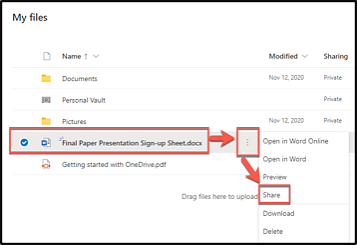Step 1: Create your document
You can create your document using Word. When you save the document, be sure to save it to your OneDrive - University of Oregon folder.
Tip: Consider setting up a folder for "Shared Class Documents" to house all documents you want to share with students.

Step 2: Get a Sharable Link to the Document
1. Log into OneDrive on the web at https://onedrive.live.com. Use your uoregon.edu email credentials.

2. In OneDrive, navigate to the document and get the Sharable Link by selecting the Share Link icon to the right of the file name.

3. This will open up the Send/Share Link dialogue box. Select the People you specify can edit link at the top to designate who with the link can edit the document.
4. In Link settings, select Anyone with the link to allow anyone with the link to open and edit the shared document. Be sure to click Apply when finished.
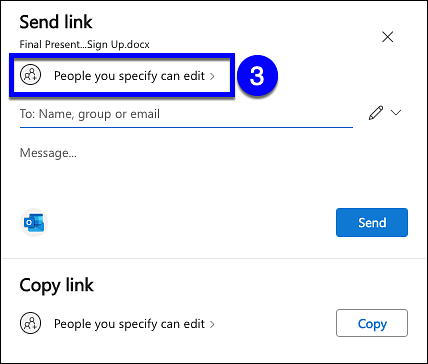
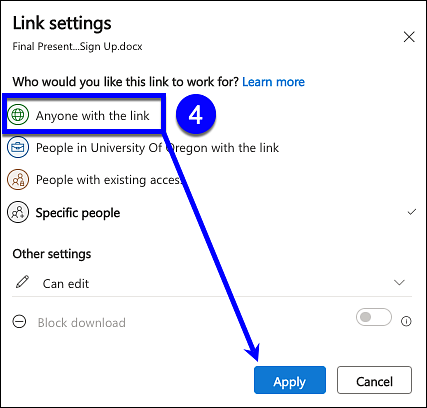
5. At the Send Link screen, select Copy Link. Do not fill out the To email line or select the Send button.
6. Now that you have a copy of the link, you can add it to an Assignment or Page in Canvas.
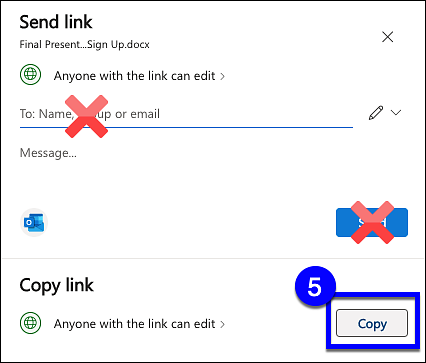
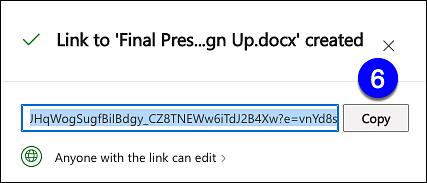
Step 3: Add the Link to the Document in Canvas
The best way to share the document link is via an Assignment or Page in Canvas. You can also add a link in a Module.