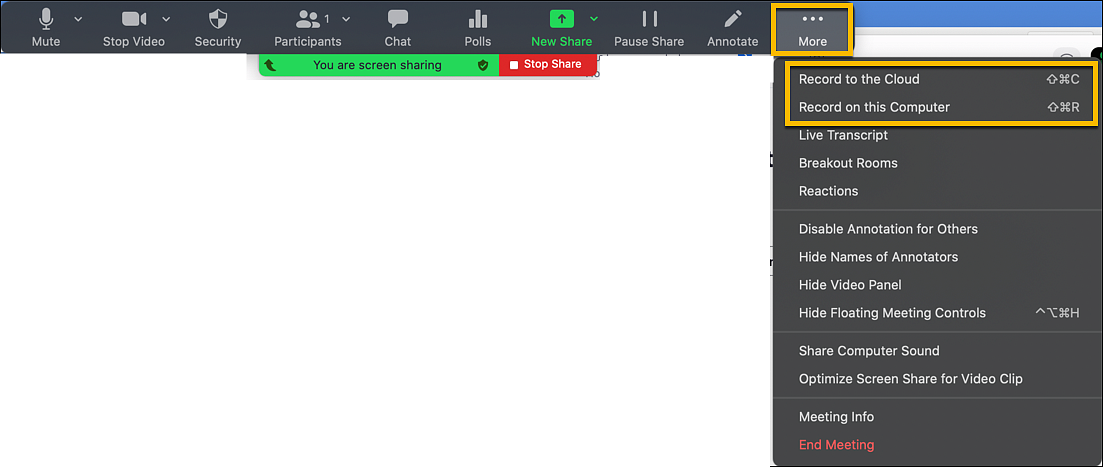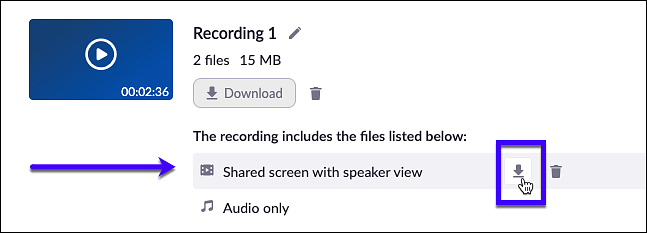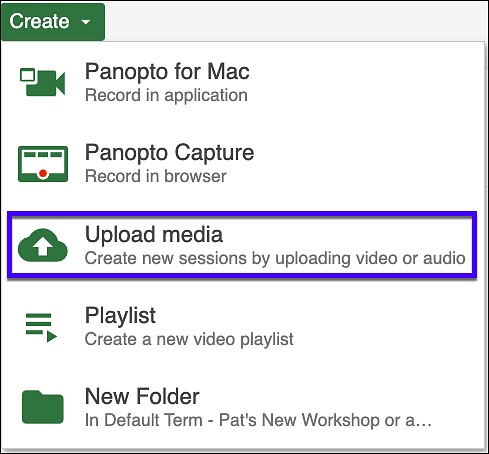Audio Settings
- Click the tiny arrow next to the Mute button on the Zoom toolbar.
- Under "Select a Microphone," choose the classroom mic system, typically Logitech MEETUP or Shure MVi.
- For the speaker, connect to the classroom system, usually labeled as Crestron Intel Display Audio or Crestron under "Select a Speaker."
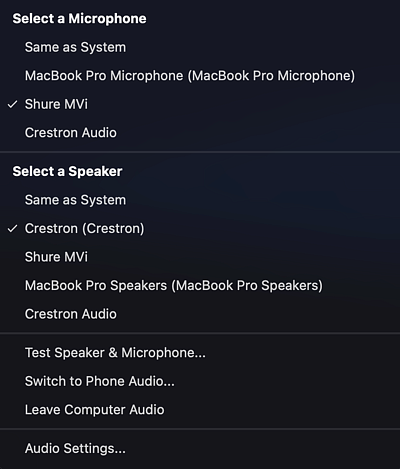
Video Settings: Camera
To prioritize the content shared on the projection screen, click Stop Video to turn off the instructor video. If you wish to include yourself in the recording, click the small arrow next to Start/Stop Video and choose either the room camera or your laptop's camera.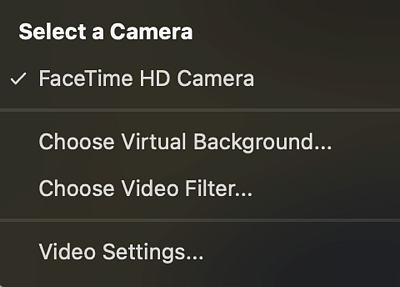
Projected Content
To capture the content being projected in the classroom, click Share Screen. Zoom will put a 1 or 2 on the projection screen to identify which screen to select. In most cases, it will be Desktop 2.