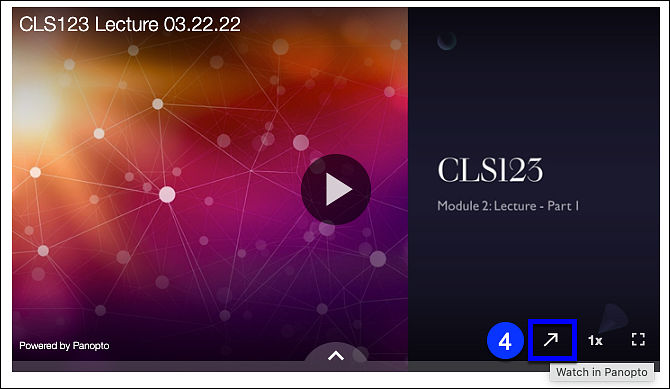NOTE: In order to ensure that students can access the video in Canvas, you must insert your Panopto video following the steps below.
If you use the embed code or a direct link to the video, students may get "access denied" errors that prevent them viewing the video.
These steps ensure that the video is available in the correct course for the correct term.
In any Rich Content Editor (available on Pages, Announcements, Discussions, Quizzes, Assignments) complete these steps:
- Write an introduction for the video to let students know why they are watching it and to provide any framing information.
- Click on the Panopto icon on the editor.

- Scroll through the list of videos and select the video to insert. [1]
- In the Video Embed Options
- Leave all settings except the size of the video [2] which can be reduced to 350 wide x 197 high. (Note that changing the width of the video will update the height automatically, retaining the Aspect Ratio).
- Click on Insert to embed the video[3].
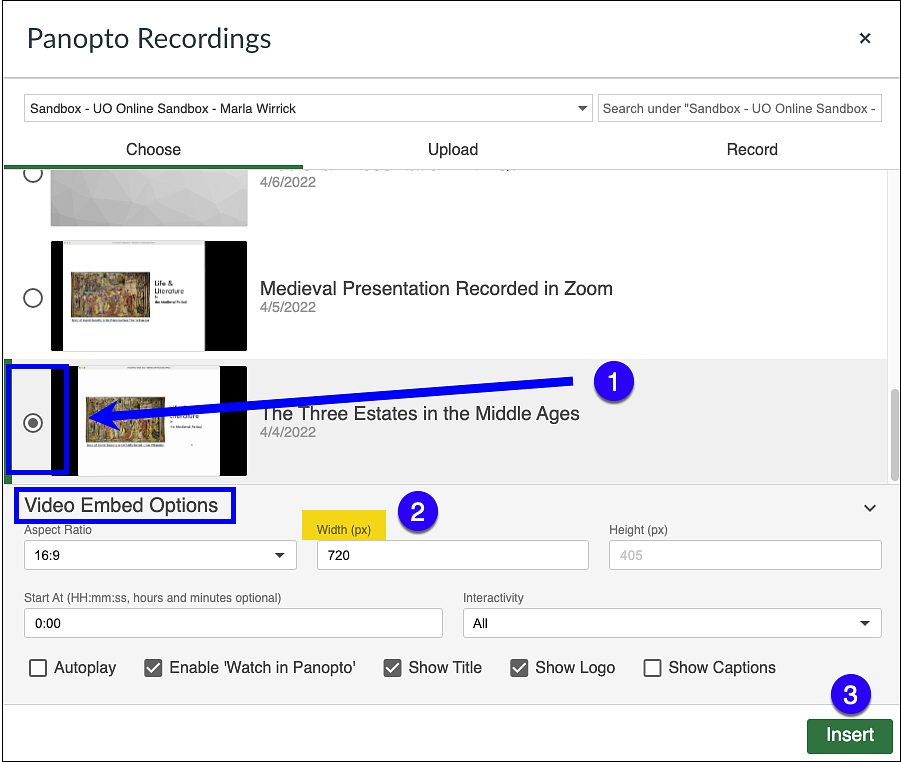
Remind students to use the Watch in Panopto button [4] on the embedded video toolbar to open the video in a new browser. This ensures that the viewer has access to all the available Panopto Tools.