1. In Canvas - click on the Panopto Recordings link on the Course Navigation Menu.
2. Click on the + Create button at the top of the Panopto page.
3. Select Panopto Capture from the Create drop-down menu.
The Panopto Recording interface will appear.
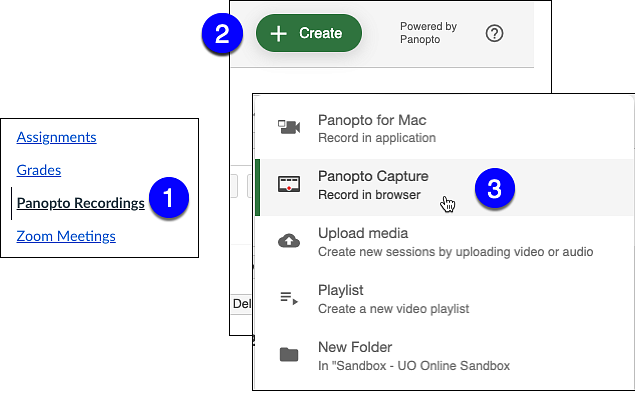
1. In Canvas - click on the Panopto Recordings link on the Course Navigation Menu.
2. Click on the + Create button at the top of the Panopto page.
3. Select Panopto Capture from the Create drop-down menu.
The Panopto Recording interface will appear.
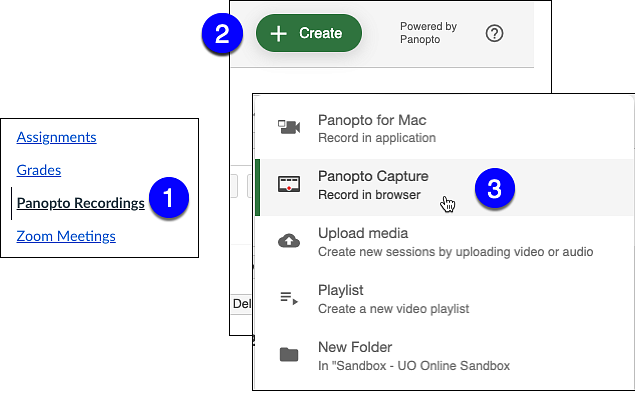
In the Panopto Recording interface, you'll need to set-up the Video and Audio inputs for your video.
The Video [1] screen will appear first where you can confirm the recording camera.
Click on Audio [2] on the top menu bar to select the audio source you'll be using.
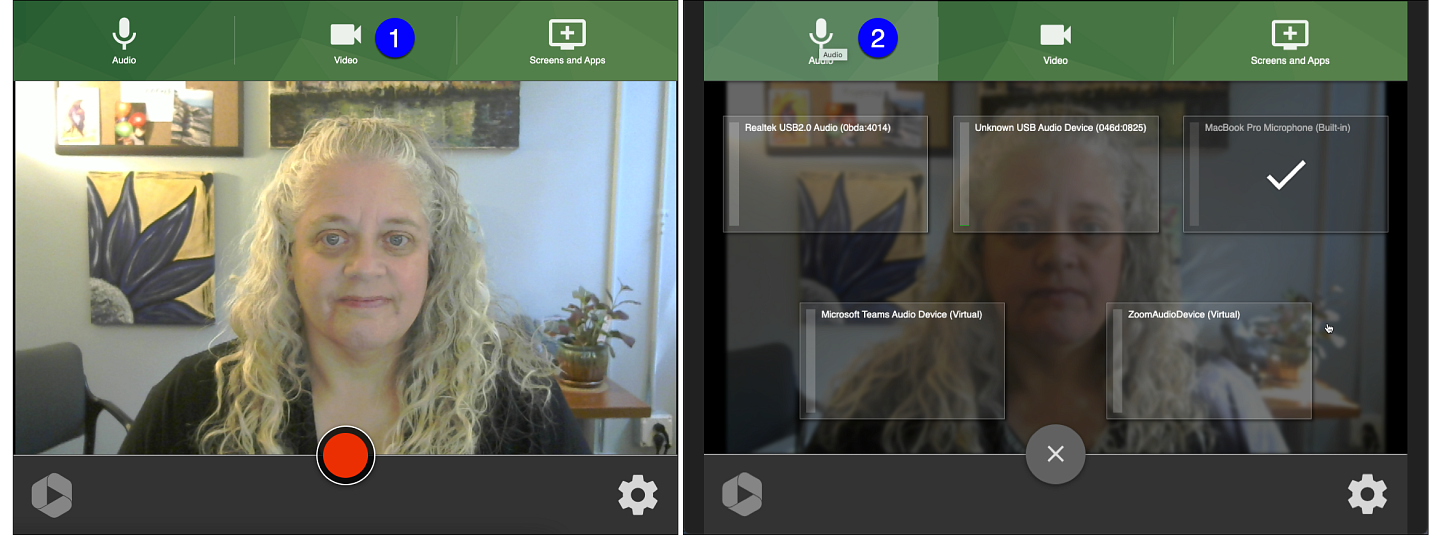
You can configure your background by selecting Options [1] (the gear icon in the bottom right corner). Here you can Blur your background [2], use the Default background [3], or add your own custom background [4]. Selecting Off displays your camera view with no background.
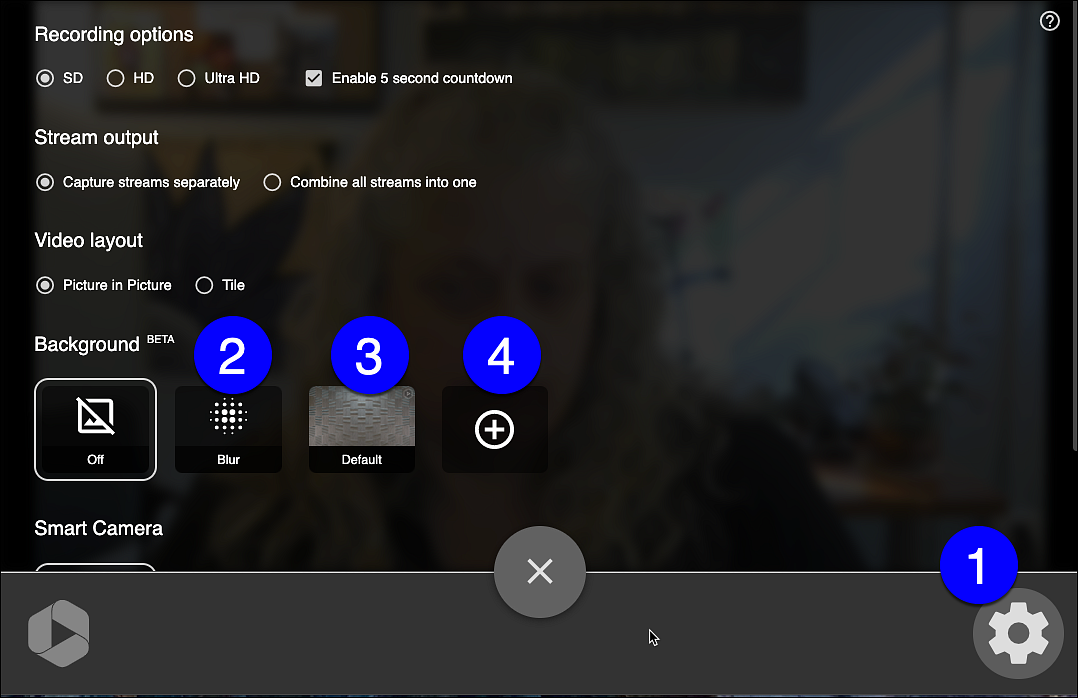
When everything is ready, select the red, circular Record button to begin recording your lecture. There will be a 5 second countdown timer before the recording begins.
When you are finished recording, select the same button which will now be a red square.
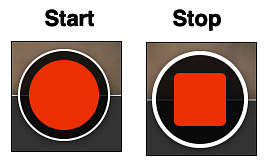
The Panopto Upload screen will appear. Your video will be automatically processed and added to your Panopto Video folder on Canvas. You have a few options here.
1. Record New: You can record a new video using this option while your other video continues processing.
2. Redo: Deletes the current video and allows you to create a new version.
3. You can change the name of the video and, change the folder the video will be saved in.
4. Once the video has processed, you can open the Panopto Video Editor using the Edit button.
5. You can also watch the video from this screen by selecting View.
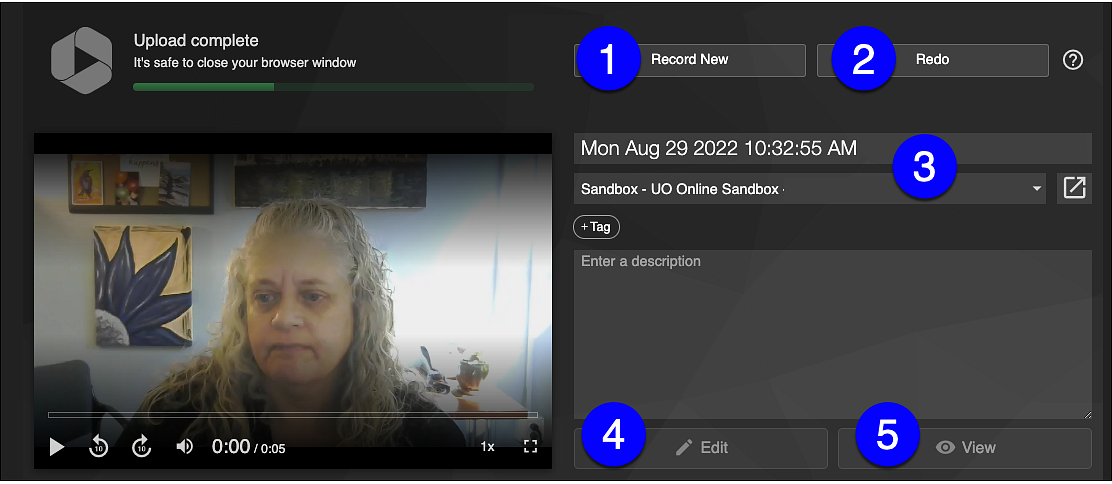
Once uploaded, your video can be reviewed and either embedded or linked to in your Canvas course. For more, see the Adding Panopto Videos to a Canvas Course How-To.