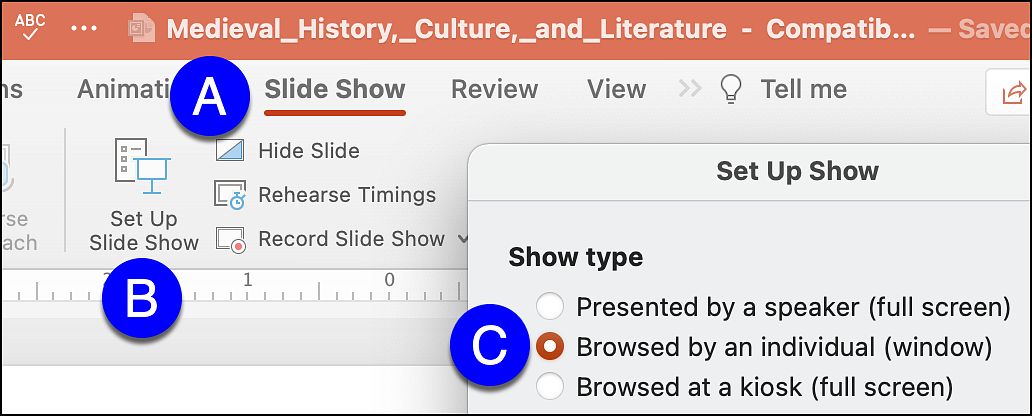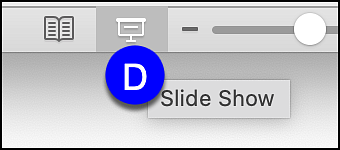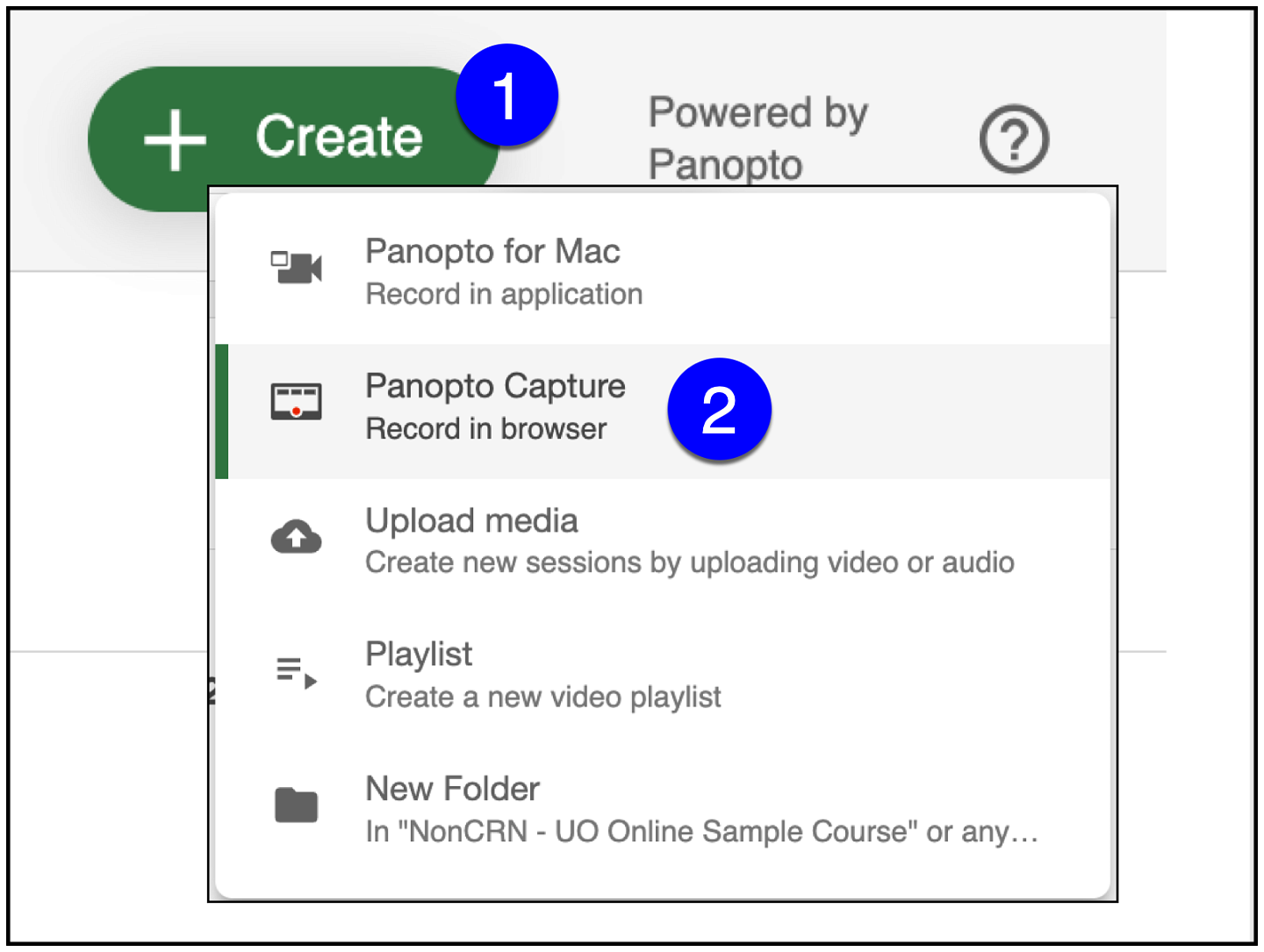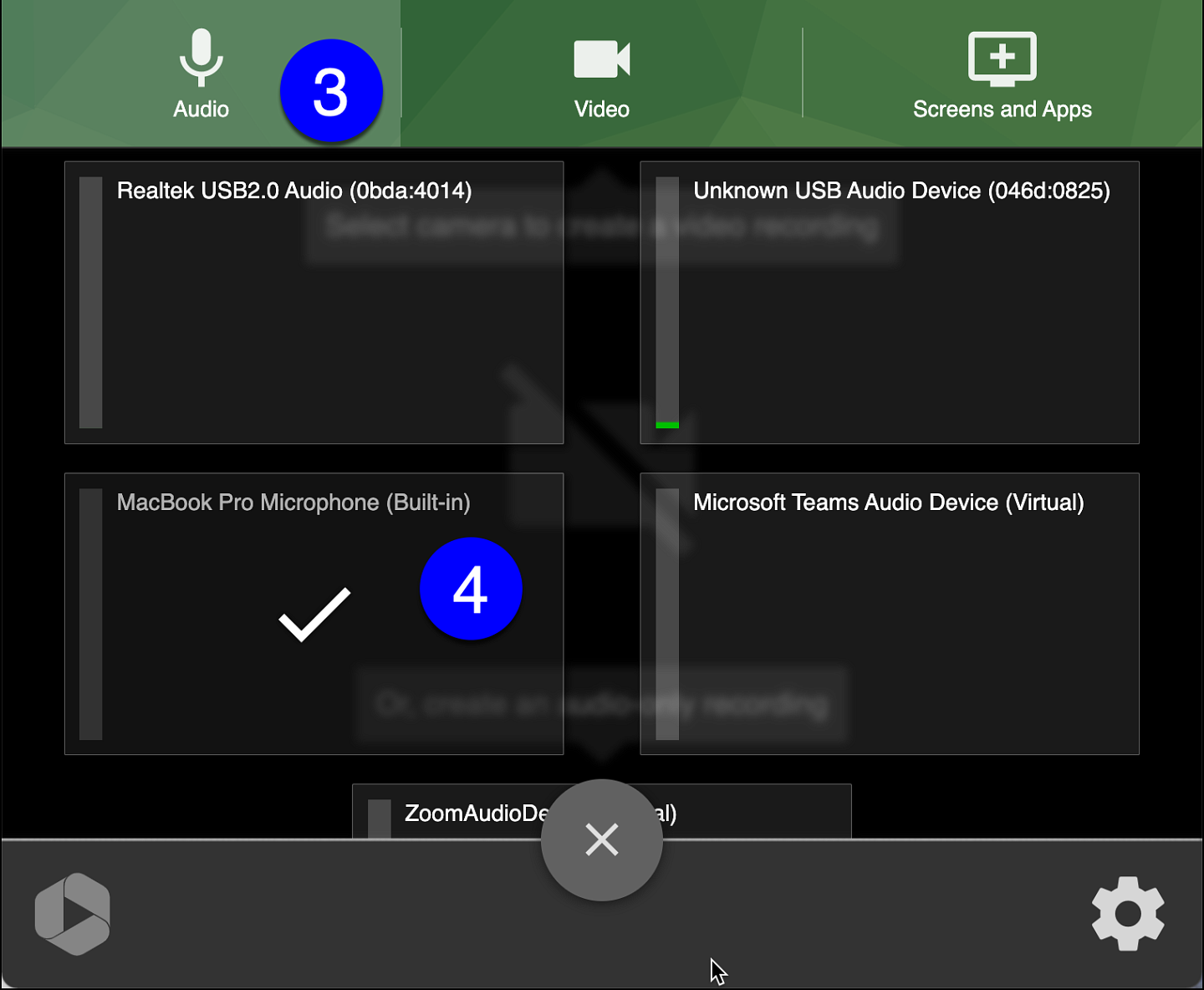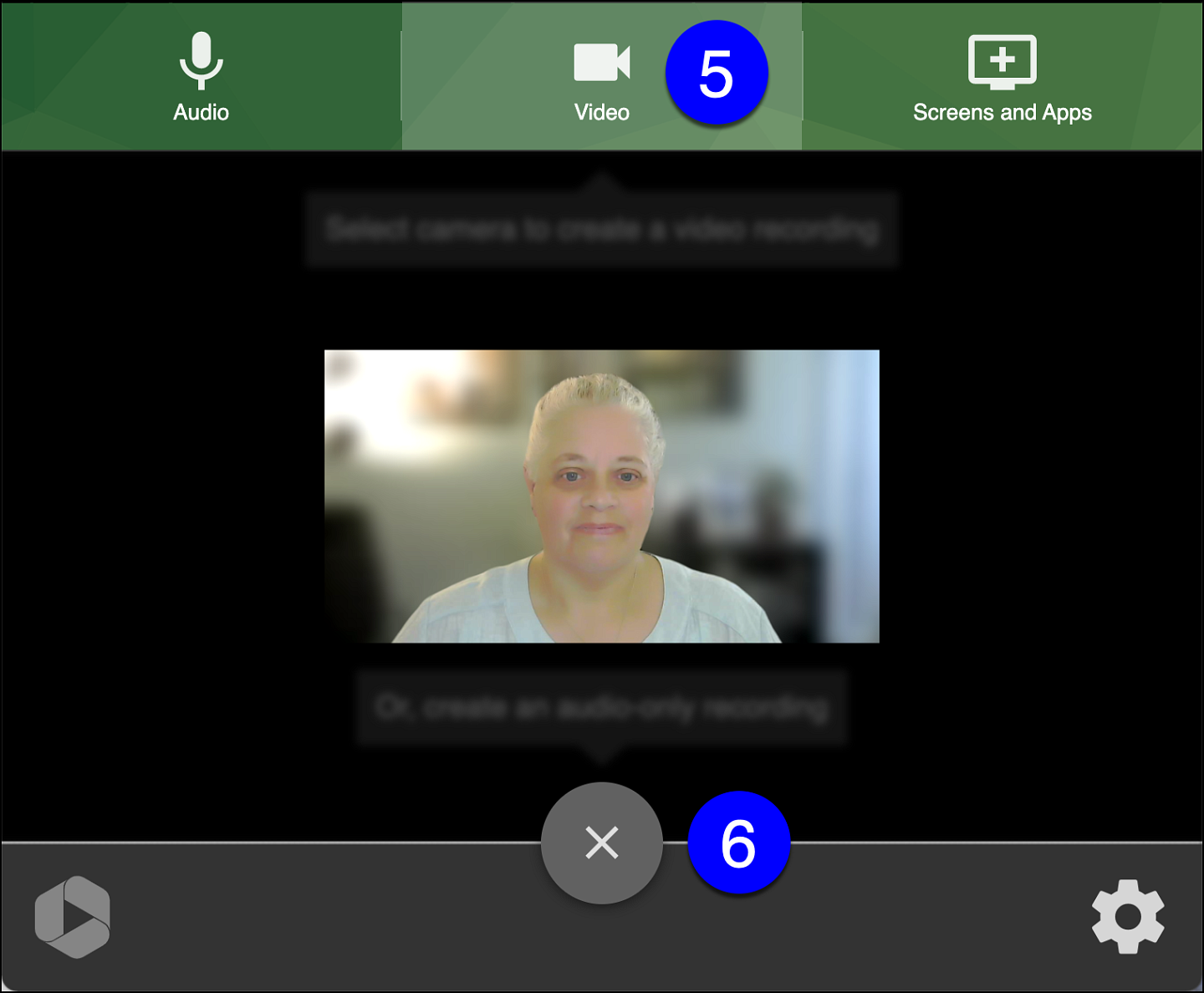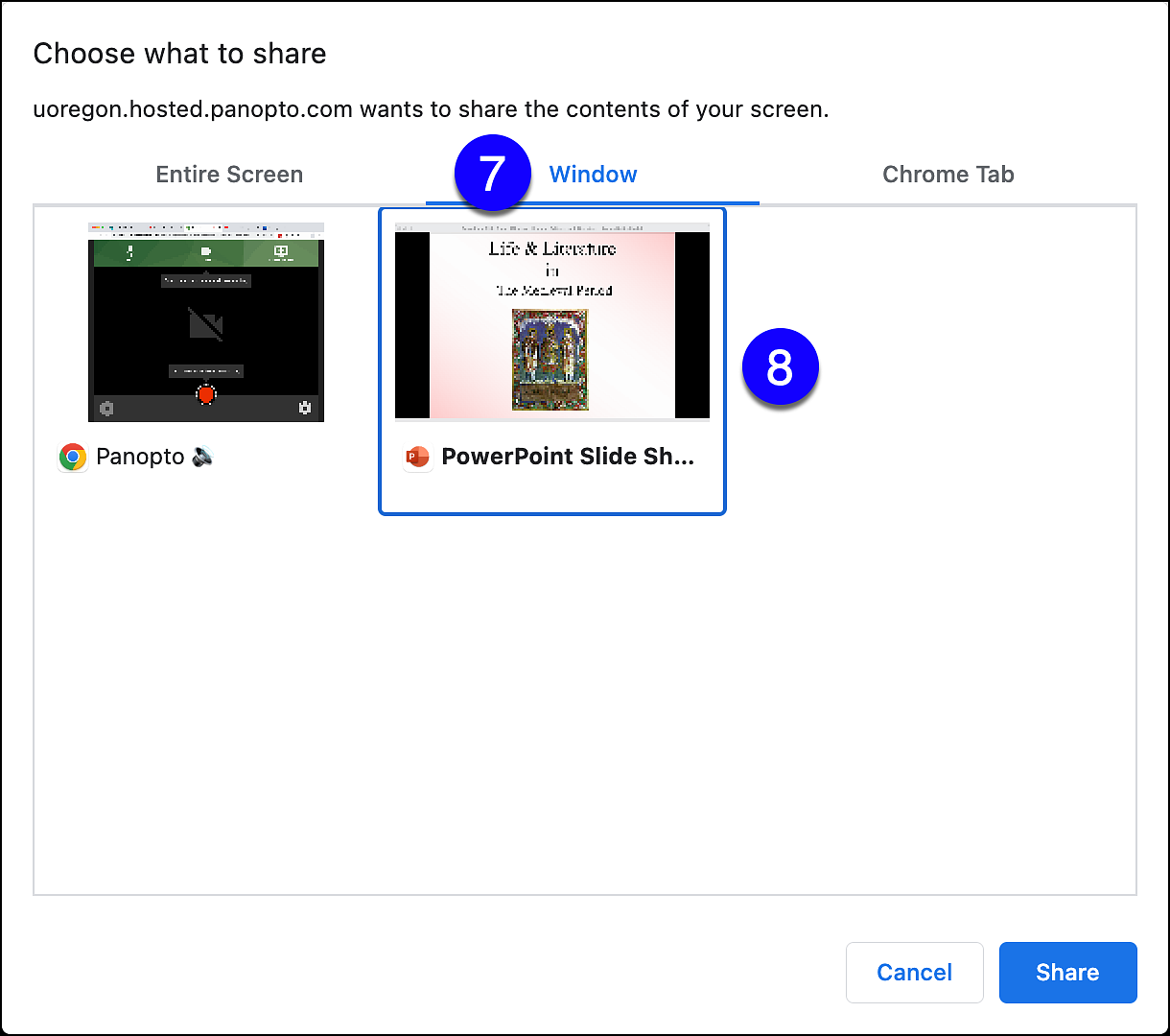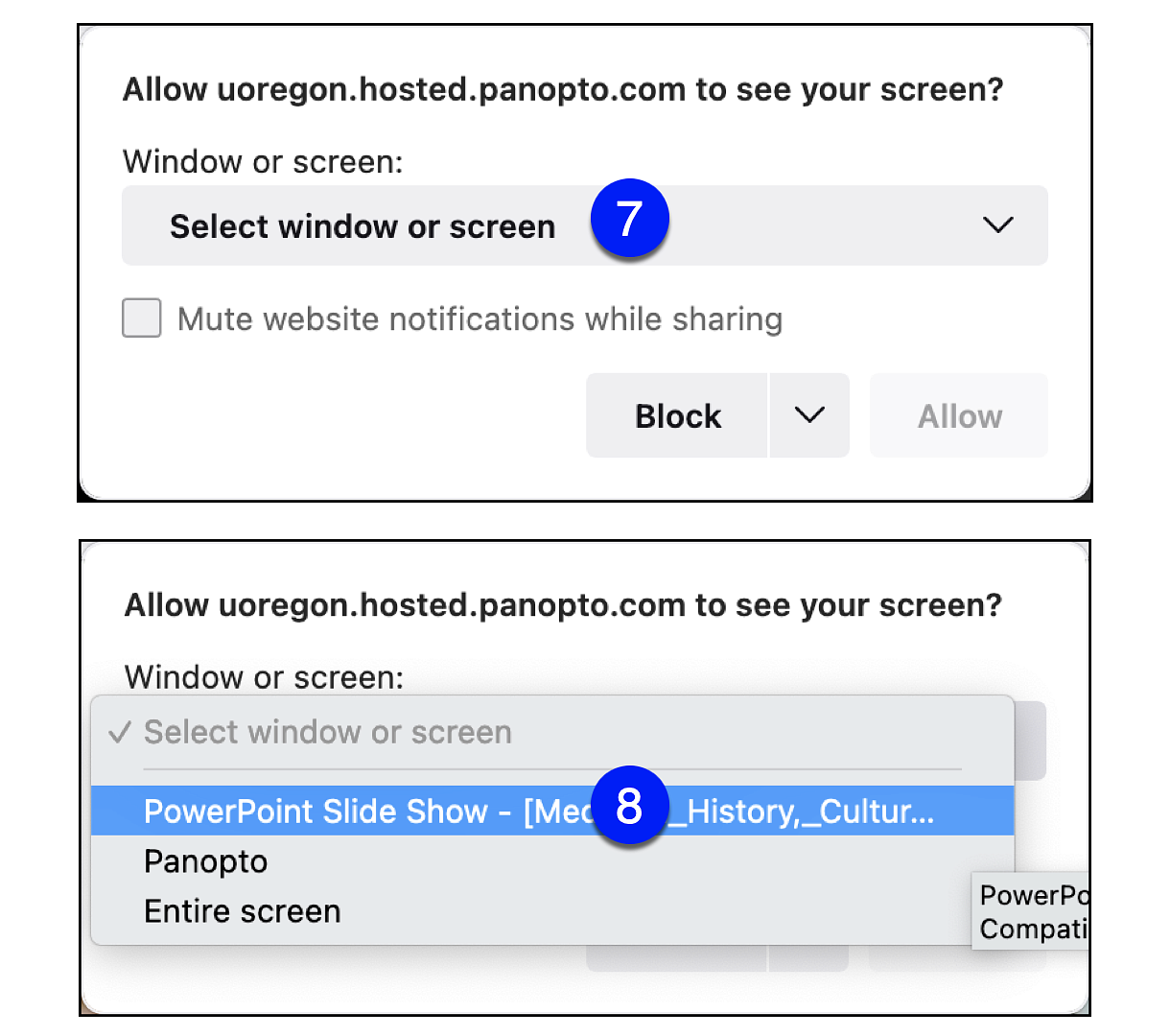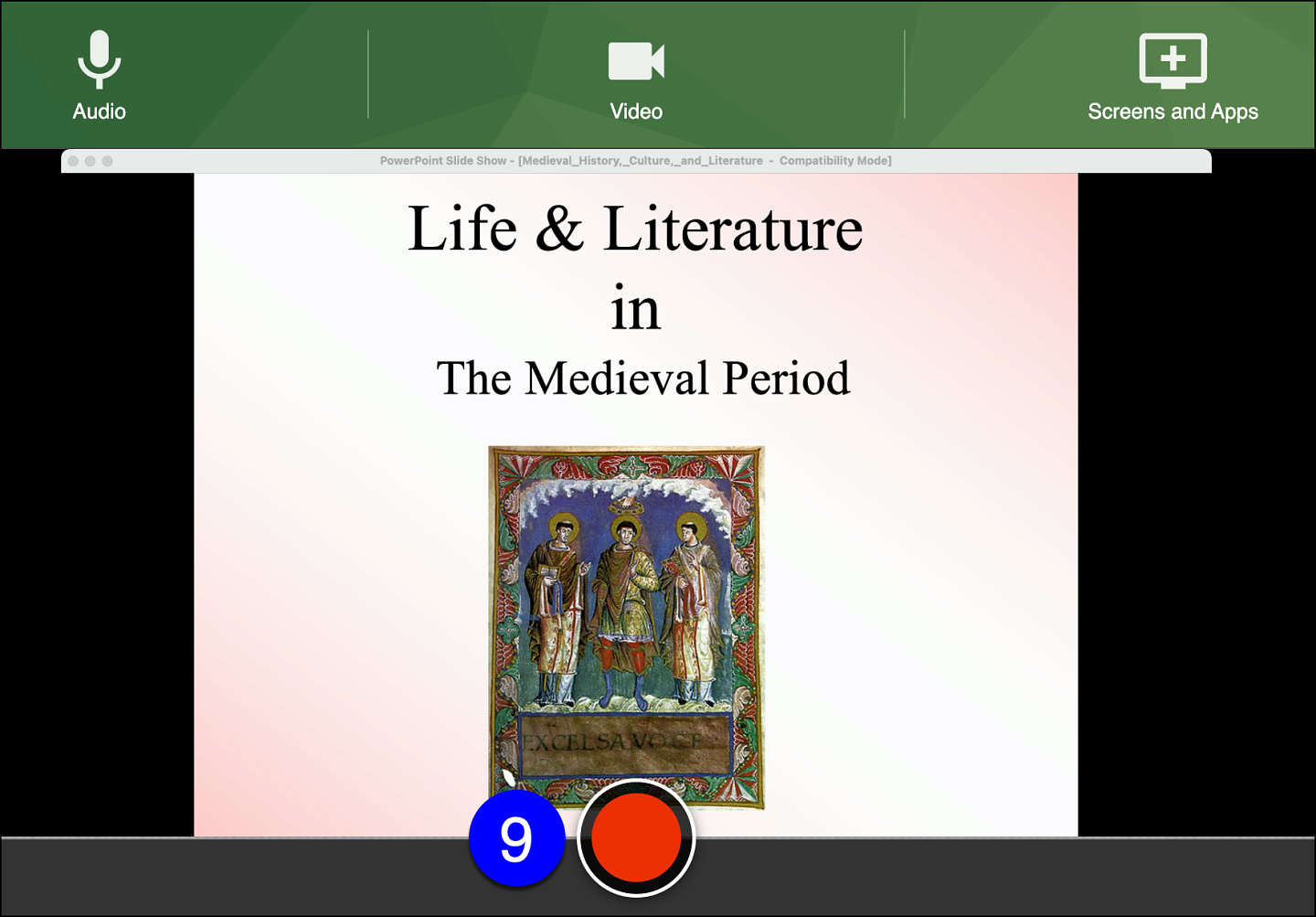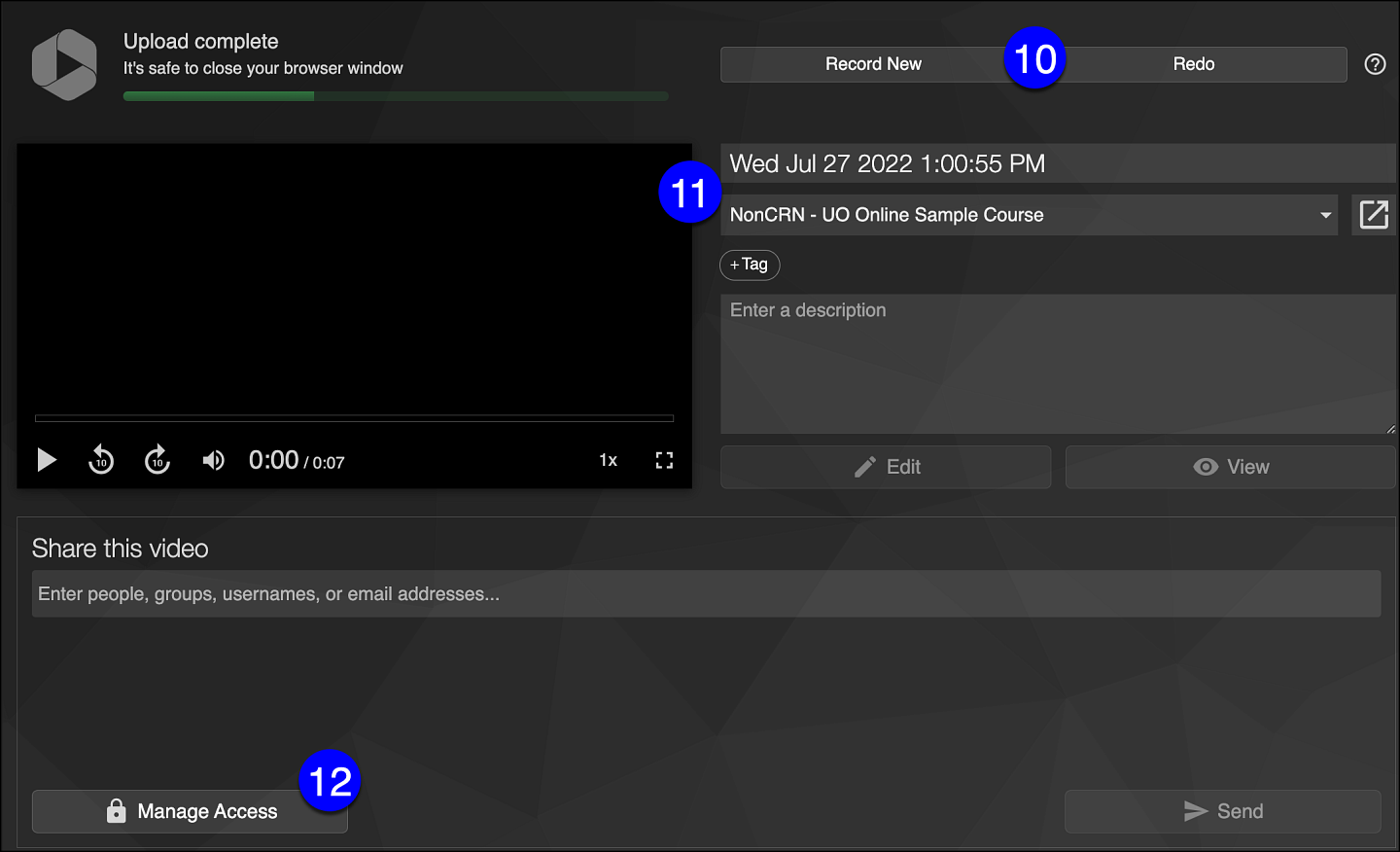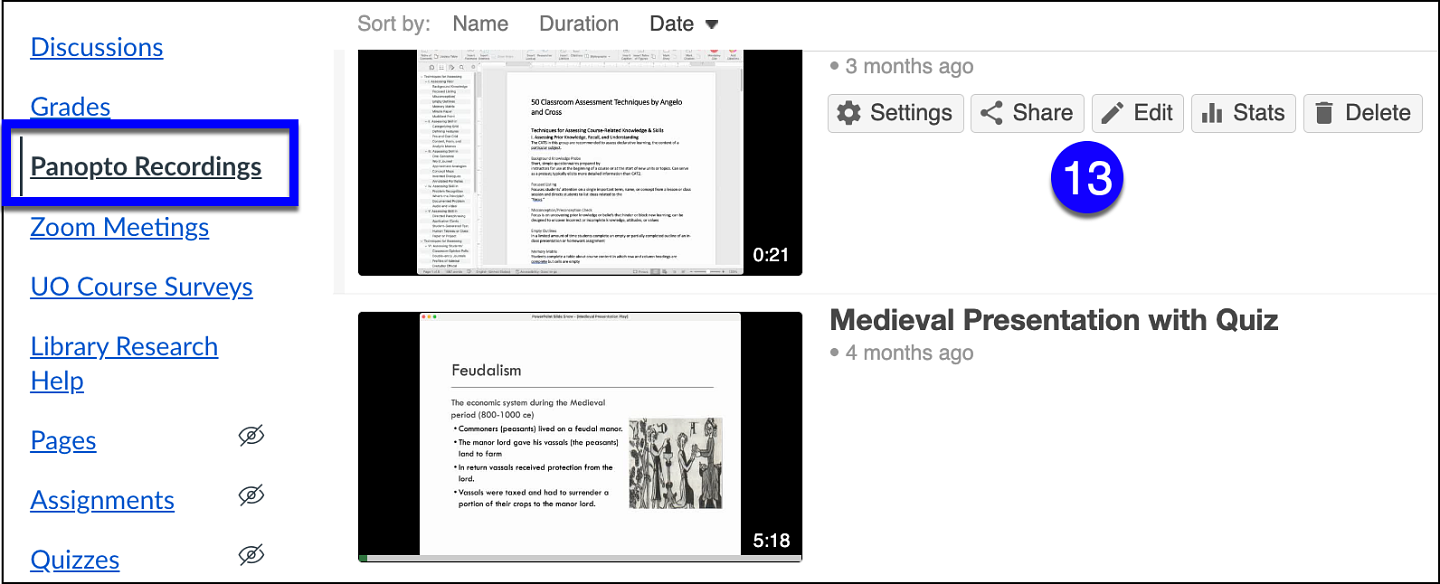You'll need to do some set-up when Panopto Capture opens.
Audio
- To set the audio source you'll be using, first select the Audio option [3]. Panopto will automatically select your default device. However, you can set an alternate audio device by clicking on the Audio Device you'll use from the available options [4].
Video
- Select the Video source [5] if you want to be visible on the recording.
- If you do not want to use video, select the X at the bottom of the screen [6].
Screens and Apps
Select which screens and/or applications you'll be sharing in the Screens and Apps section. You can opt to share your entire screen, an open application on your desktop, or, if you're using Chrome, any Chrome browser tabs you have open.
Panopto in Chrome:
- To share your PowerPoint presentation, select the Window tab [7] in Panopto and select your open presentation [8].
- Select the Share button at the bottom of the screen to see your presentation in Panopto.
Panopto in Firefox:
- Select the Window or screen [7] drop-down menu and then select your PowerPoint slide show [8].
- Select the Allow button at the bottom of the dialogue box to see your presentation in Panopto.
Your presentation will appear in the Panopto screen
- NOTE: Changing the size of the PowerPoint window on your desktop also changes the presentation size displayed in Panopto, so play around with this as needed to ensure your presentation is captured correctly in Panopto.
When your audio, video, and screens are all set-up in Panopto, select the red Record button [9] at the bottom of the Panopto screen to start recording.
Navigate back to PowerPoint and present as you normally would, using PowerPoint to advance your slides.
When you are finished recording, select the Record button again (it will be a red square) to stop the recording. The video processing window will then appear.
In the video processing window you can Record a new video or Redo the video you just recorded [10] as necessary.
- Record New allows you to record an entirely new video
- Redo allows you to delete the video you just recorded and record a new version
You can also edit the video name and select the course the video should be in [11], as well as Manage Access to the video [12]. These things can also be done through Panopto Recordings in Canvas.
When you are finished, exit out of Panopto Capture by closing the browser window it opened in.
To view and edit the video, select Panopto Recordings again from the Course Navigation menu in Canvas. Hover over the video to see the options for Settings, Share, Edit, Stats, and Delete [13].
Your video is now ready to be embedded or linked in your Canvas course. More information on this is available in the Adding Panopto Videos to a Canvas Course resource.