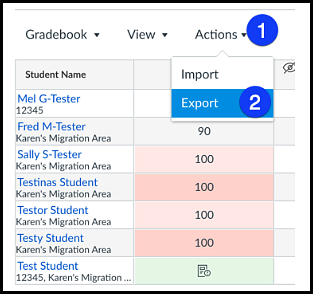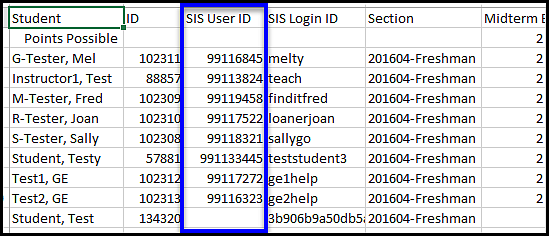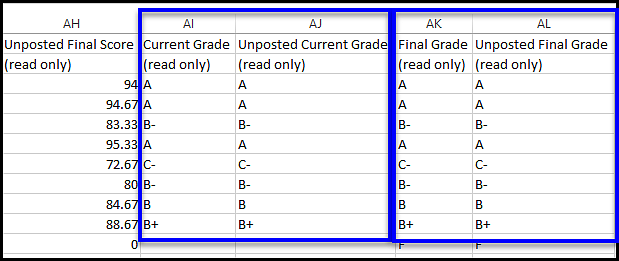Grades must be posted to Banner/DuckWeb as letter grades, not points. To ensure this, you need to enable a course Grading Scheme.
In the course Settings, scroll down to the Grading Scheme option and make sure the Enable course grading scheme box is checked. Open the Default Canvas Grading Scheme drop-down menu and select UO Compliant Grading Scheme.
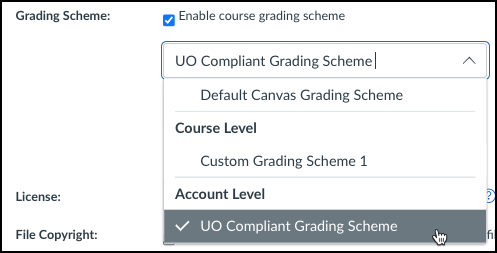
To learn more about the UO Compliant Grading Scheme review the Grading Schemes in Canvas How To.