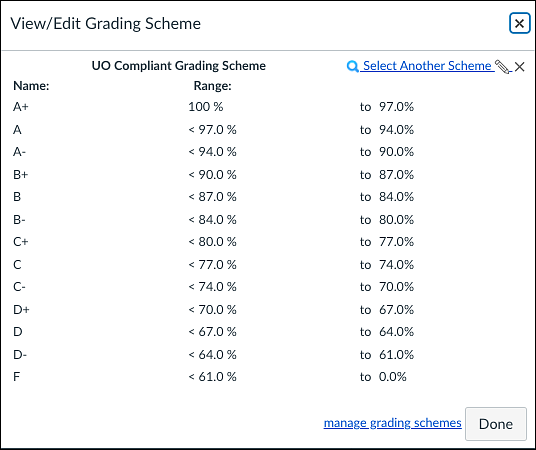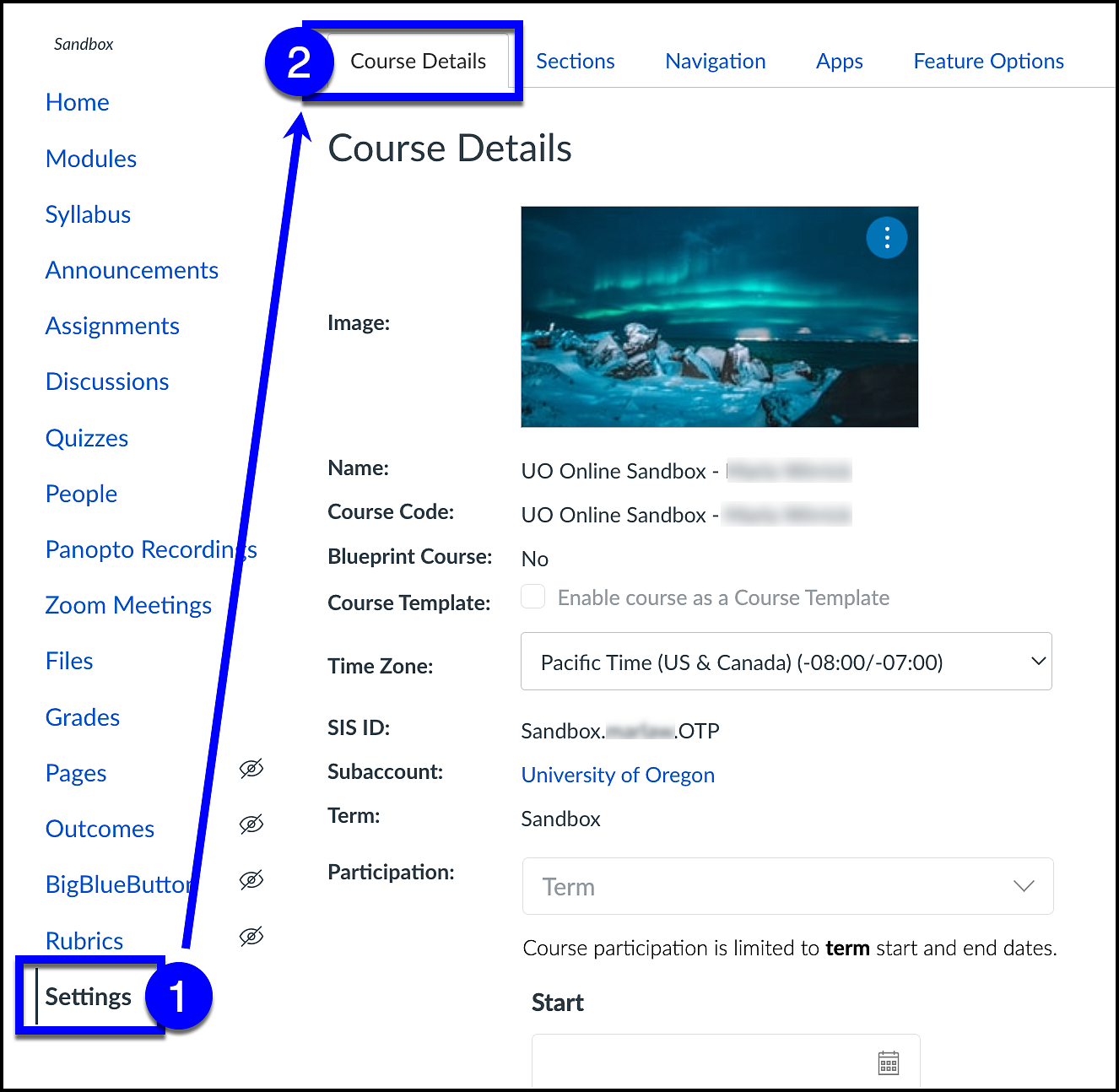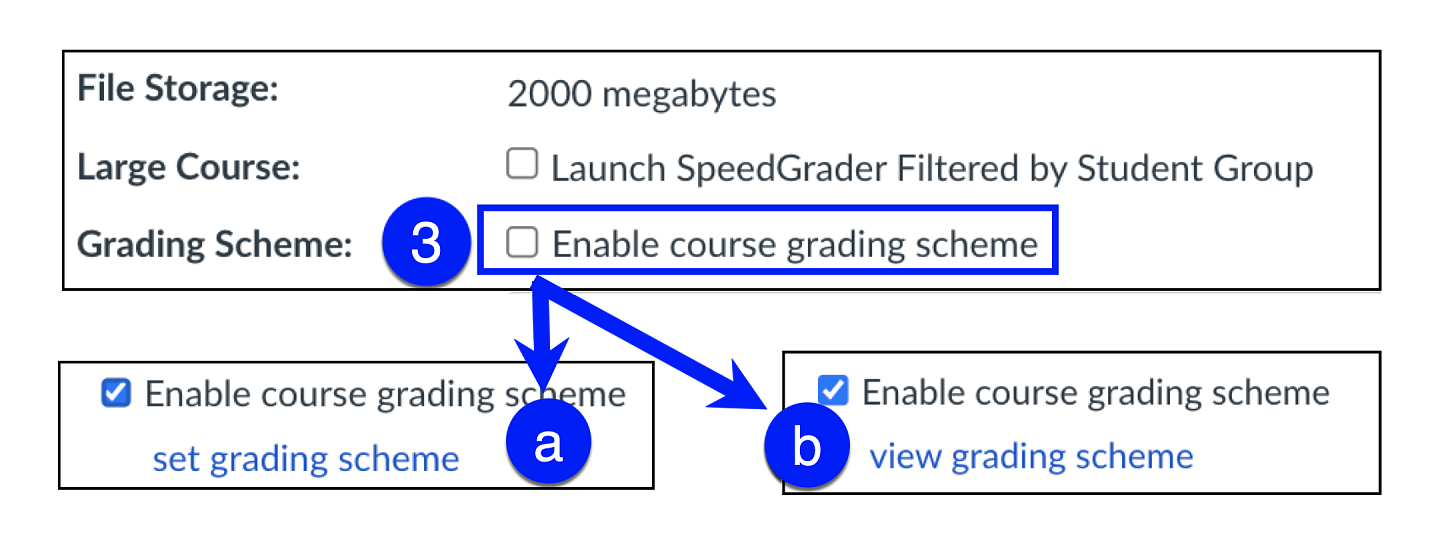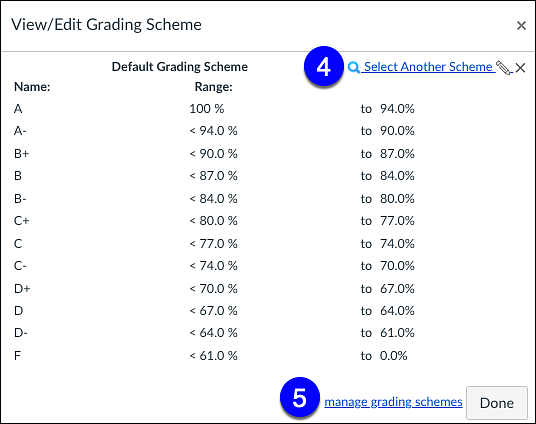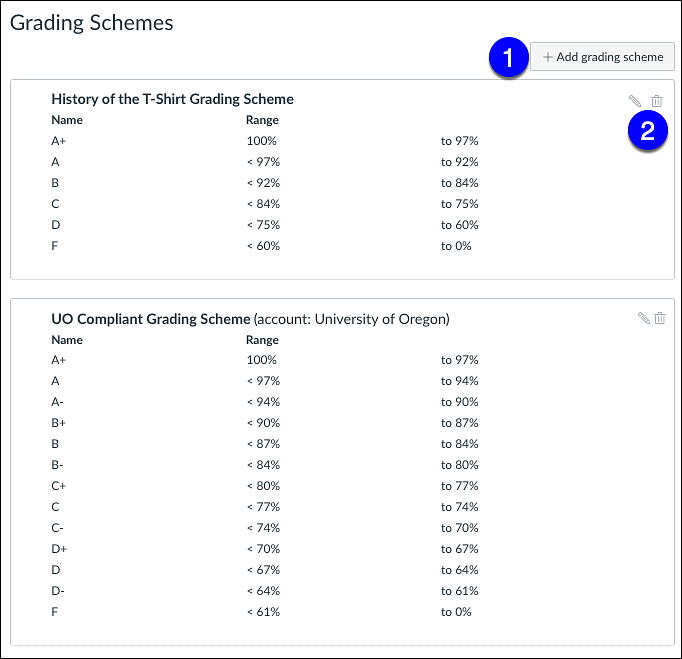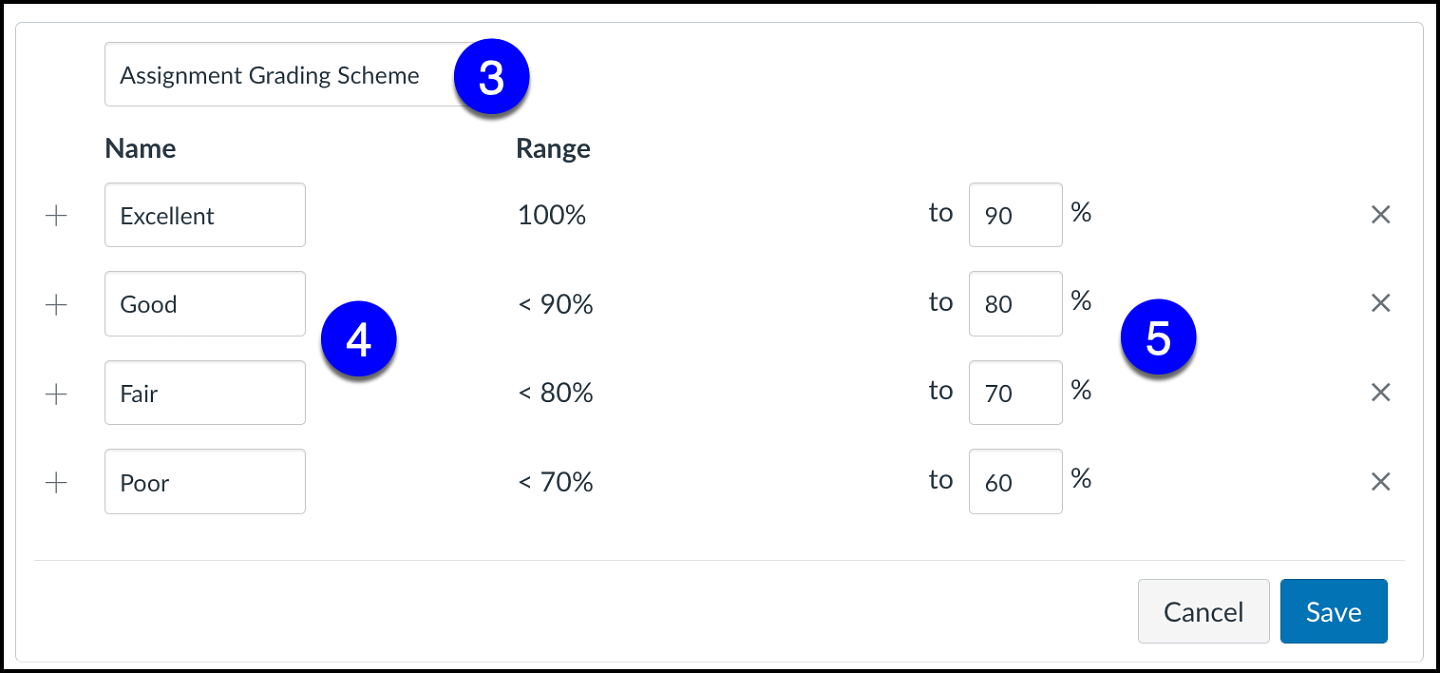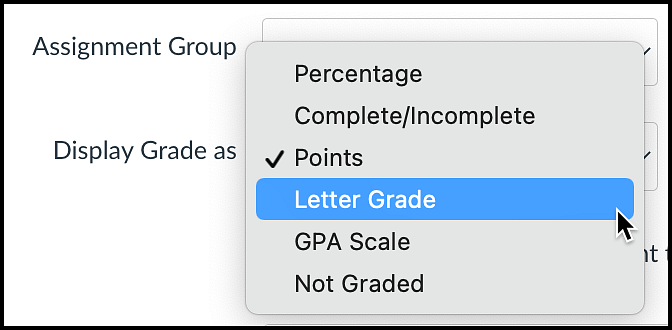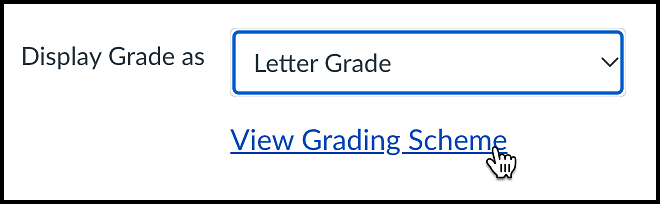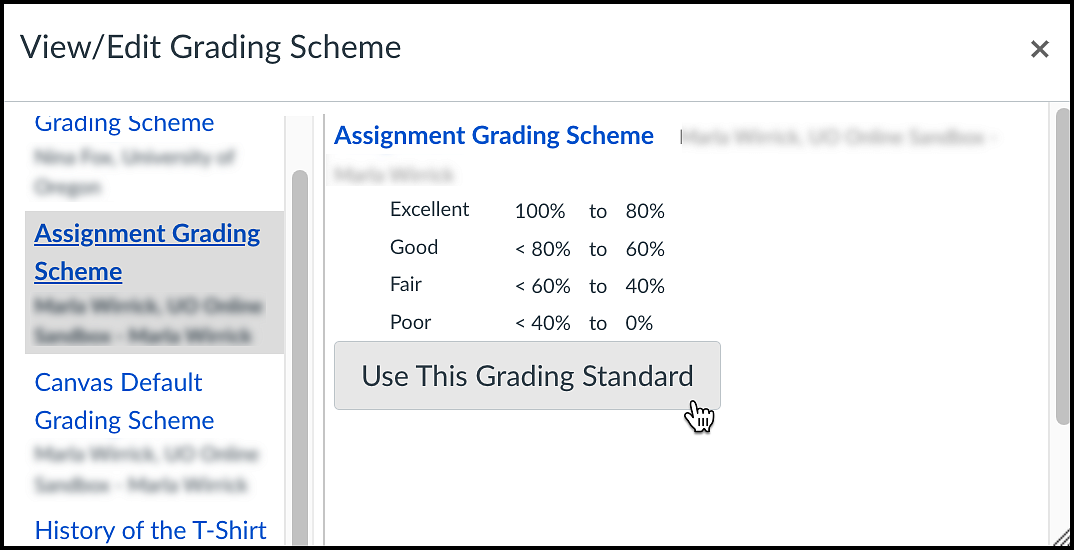The default Canvas grading scheme is NOT compliant with UO policy because it does not include A+. UO policy requires the possibility of an A+ as outlined in the University of Oregon Grading System policy.
If you choose to use a grading scheme in Canvas, you need to do one of the following:
- Set the grading scheme to the UO Compliant version
- Edit the Canvas Default grading scheme to include A+
- Create a custom grading scheme that includes A+