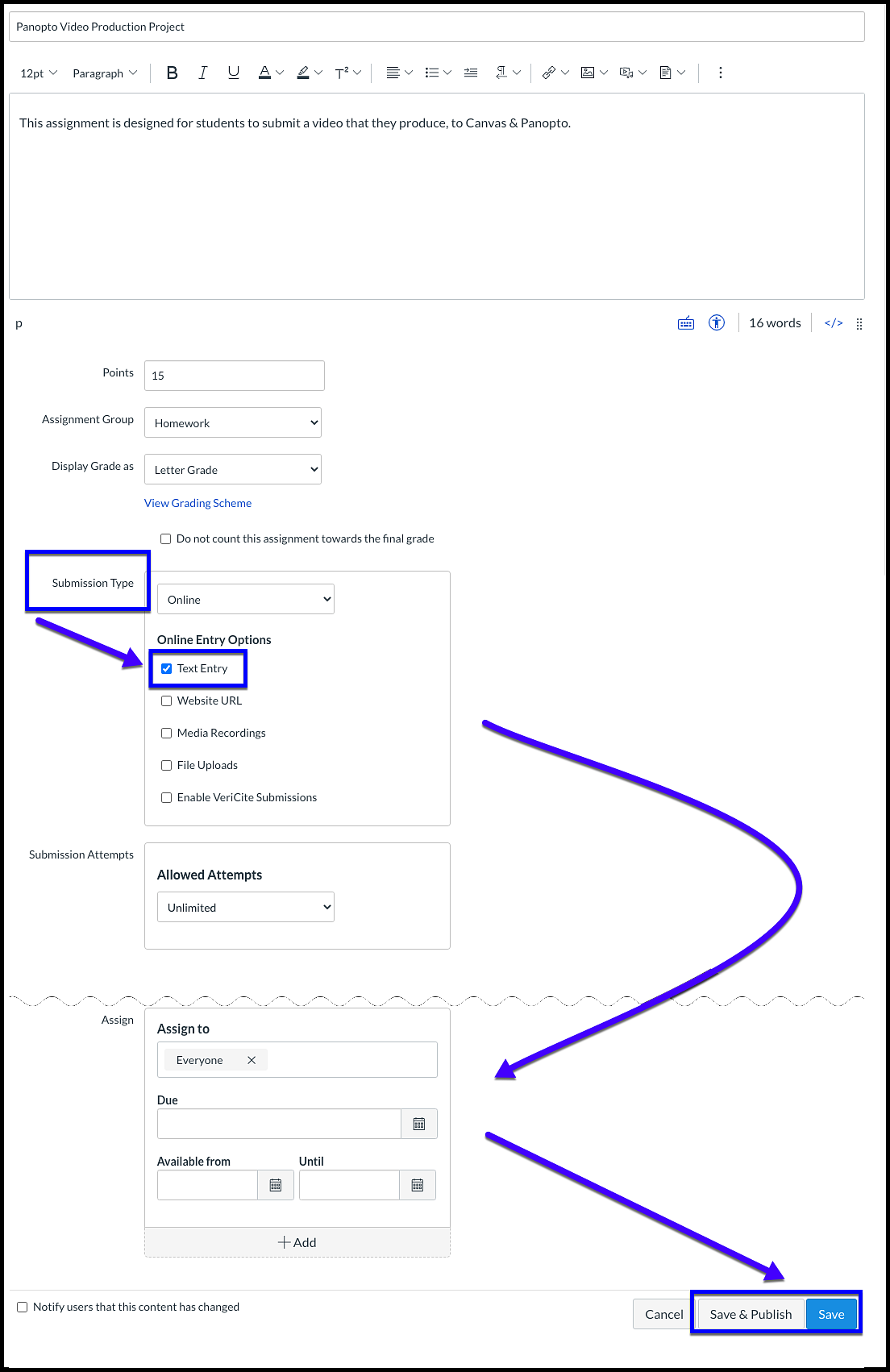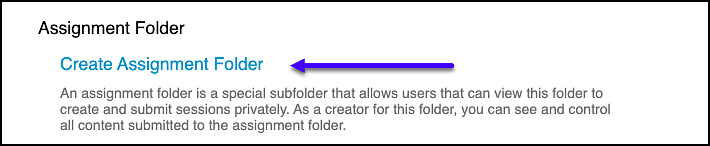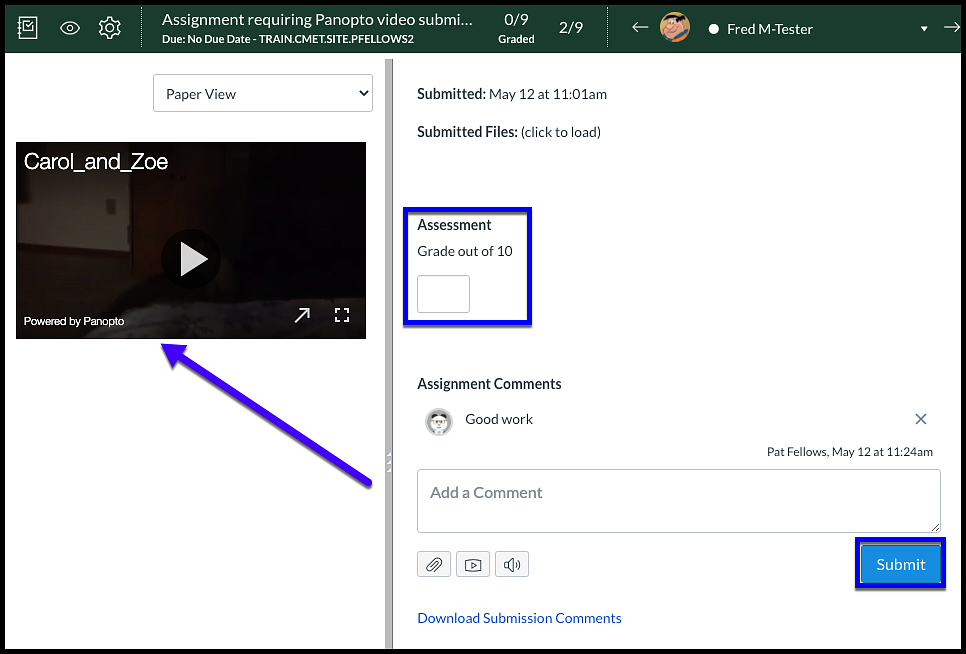The image below shows the key settings to use when creating an assignment where students submit their video/audio files using Panopto. The Submission Type must be set to Online - Text Entry. All other settings are filled in as they would be on any other assignment. If it is a group assignment, create the assignment as a group assignment and set Submission Type to Online - Text Entry.
Panopto Video Assignments
Panopto Video Assignments
The ability to submit videos as assignments using Panopto Capture is available to students. Here are the steps for creating and grading Panopto video assignments. Students can learn more about submitting Panopto video assignments on the Submitting a Video Assignment How-To.
Create Assignment in Canvas
Create a Panopto Assignment Folder
To give students the necessary permissions to create a video in Panopto, a Panopto Assignment Folder is required. Here are the steps to create the Assignment Folder in Panopto:
- Go to Panopto Recordings
- Click on the Settings (gear) icon
- On the overview page, in the Assignment Folder section, click on Create Assignment Folder
Note that Panopto only allows one Assignment Folder at a time. No files are stored in the folder, and students do not need to interact with the folder.
Grading a Panopto Video in Canvas
The Panopto Videos students submit can be graded using the SpeedGrader. This allows the instructor to make comments and submit a grade to the Gradebook. To make more specific comments on the submission at different points on the video timeline, a Word document could be created and then attached in SpeedGrader.
- Go to the Assignment in Canvas.
- On the Assignments Page, open the Assignment and then click on Speedgrader.
- OR in Grades click on the three dots (the Kabob) next to the Assignment name at the top of the grade column and then select SpeedGrader
- Add comments in the Comments text box or using any of the other feedback options
- Enter a grade
- Click Submit