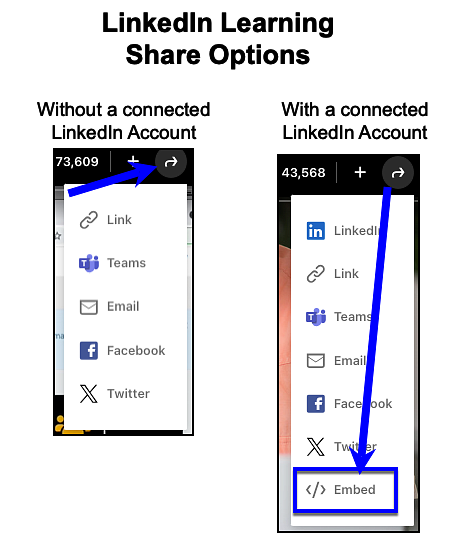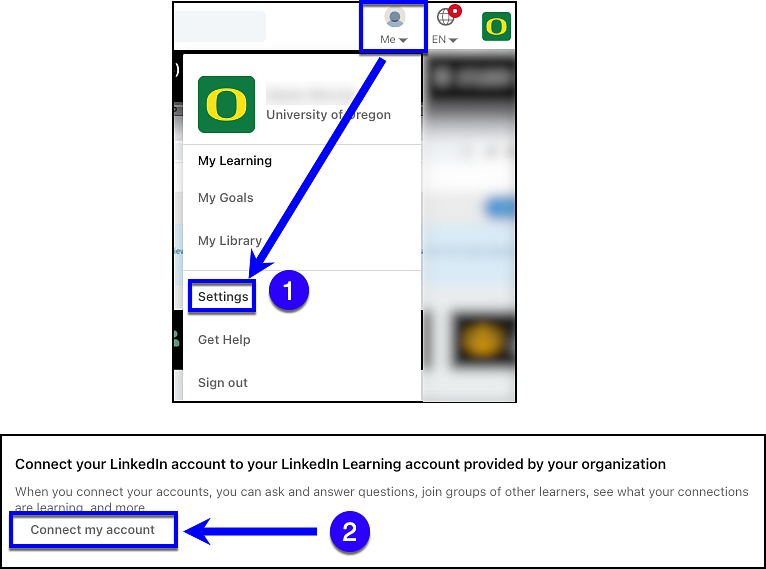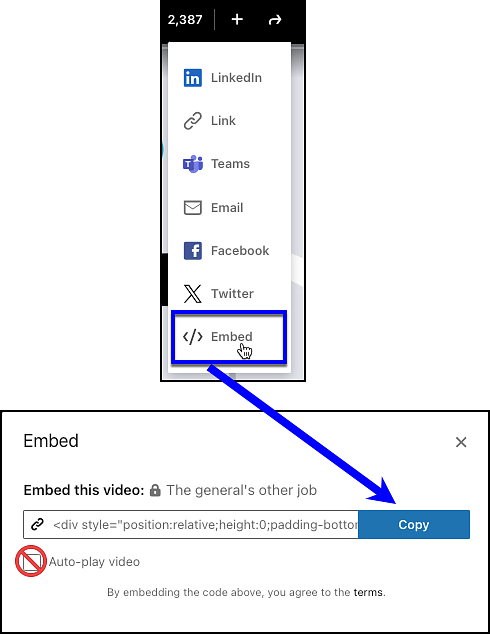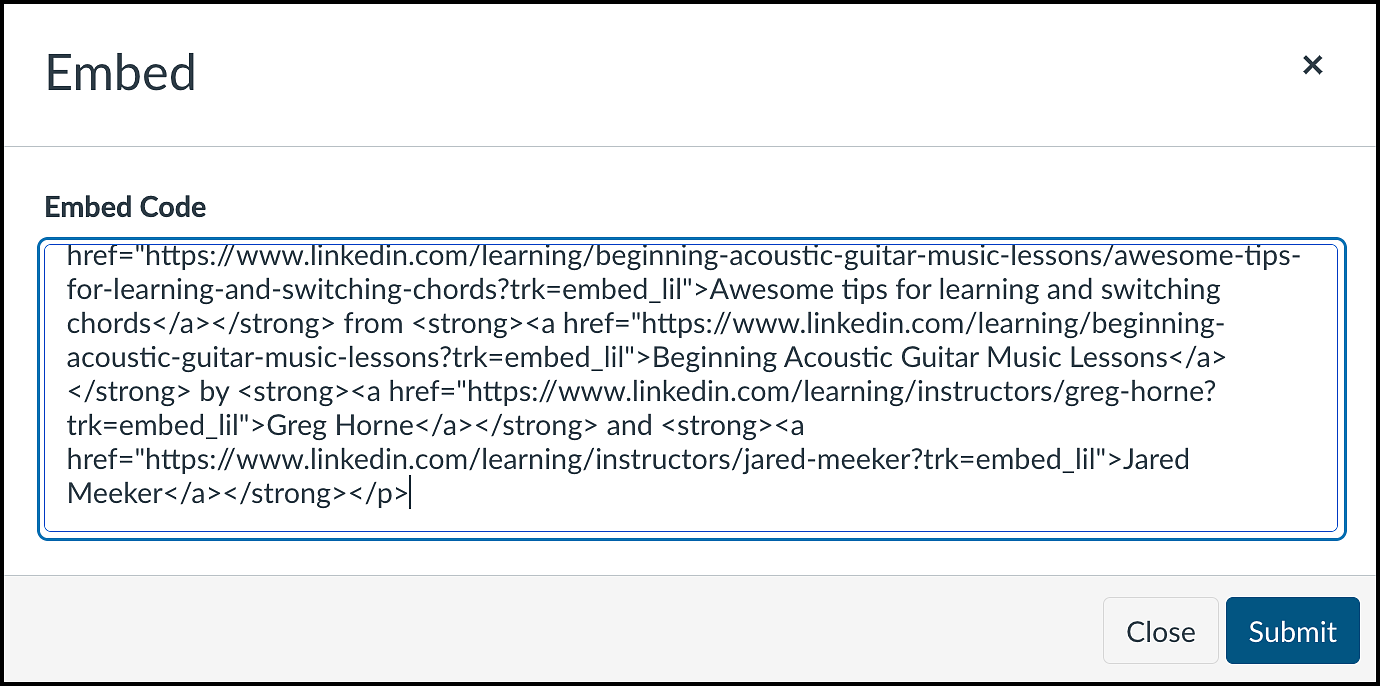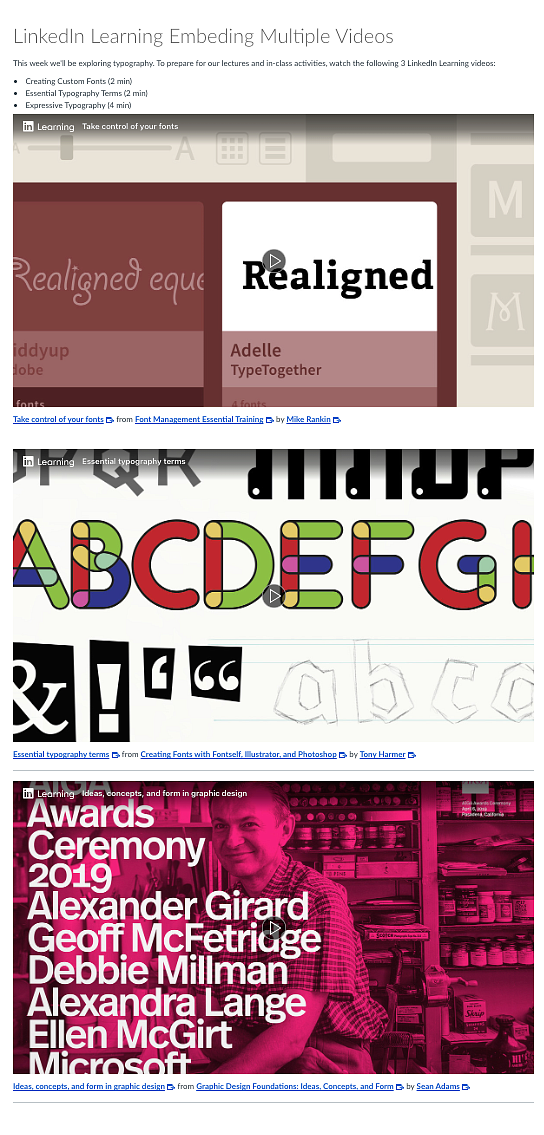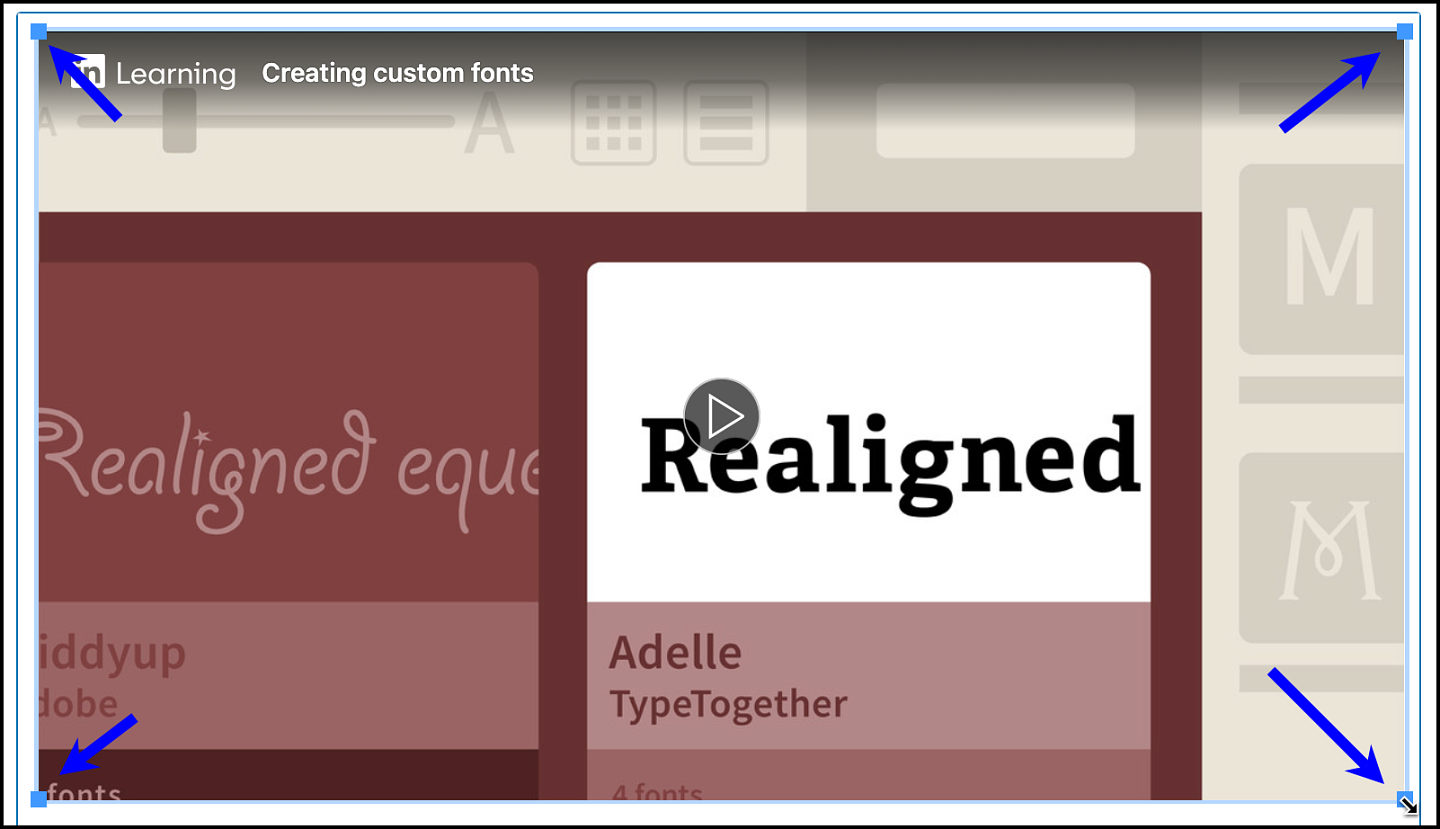I want to assign a LinkedIn Learning video and require students to watch it. Students will earn points automatically for watching the video.
Scenario 1: Set-up
- Create an Assignment in Canvas
- Do Not fill in the assignment name, instructions, or points yet as LinkedIn Learning will automatically override those. See Step 3.
- Select the Submission Type as External Tool and then select Find.
- Search for LinkedIn Learning
- Select the video you want students to watch from the LinkedIn Learning interface, then click the Select button.
- At the bottom of the Submission Type box, be sure to select the Load This Tool in A New Tab option.
- Update the Assignment Name, Instructions, and Points to override LinkedIn Learning's auto populated text.
- Save & Publish the Assignment
Students will be automatically awarded points when they finish watching the LinkedIn Learning Video and exit the LinkedIn Learning platform.
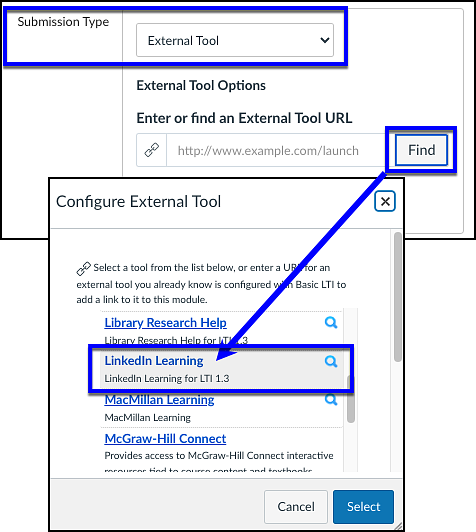
- Scenario 1: Notes (click to expand)
- LinkedIn Learning hosts multi-video "courses" that are comprised of shorter video "clips".
- In your Canvas Assignment, you cannot link just a single LinkedIn Learning video "clip" by itself. LinkedIn Learning will display the entire "course."
- Let students know which video "clip" (or clips) they are to watch and that they don't have to watch additional videos or the entire "course" for credit (unless that is your intent).
- Students will be sent to LinkedIn Learning's external site - they will not stay in Canvas since you need to have LinkedIn Learning open in a new tab.
- Not selecting "Load this tool in a new tab" causes an error and LinkedIn cannot connect to Canvas.
- Students may have to log into LinkedIn.
- Students must watch the entire video without fast forwarding (scrubbing) forward. However, they can watch the video at 1.25x-2x speed and still be counted as having watched it.
- The grade is automatically awarded when students closed the LinkedIn Learning player after watching the video.