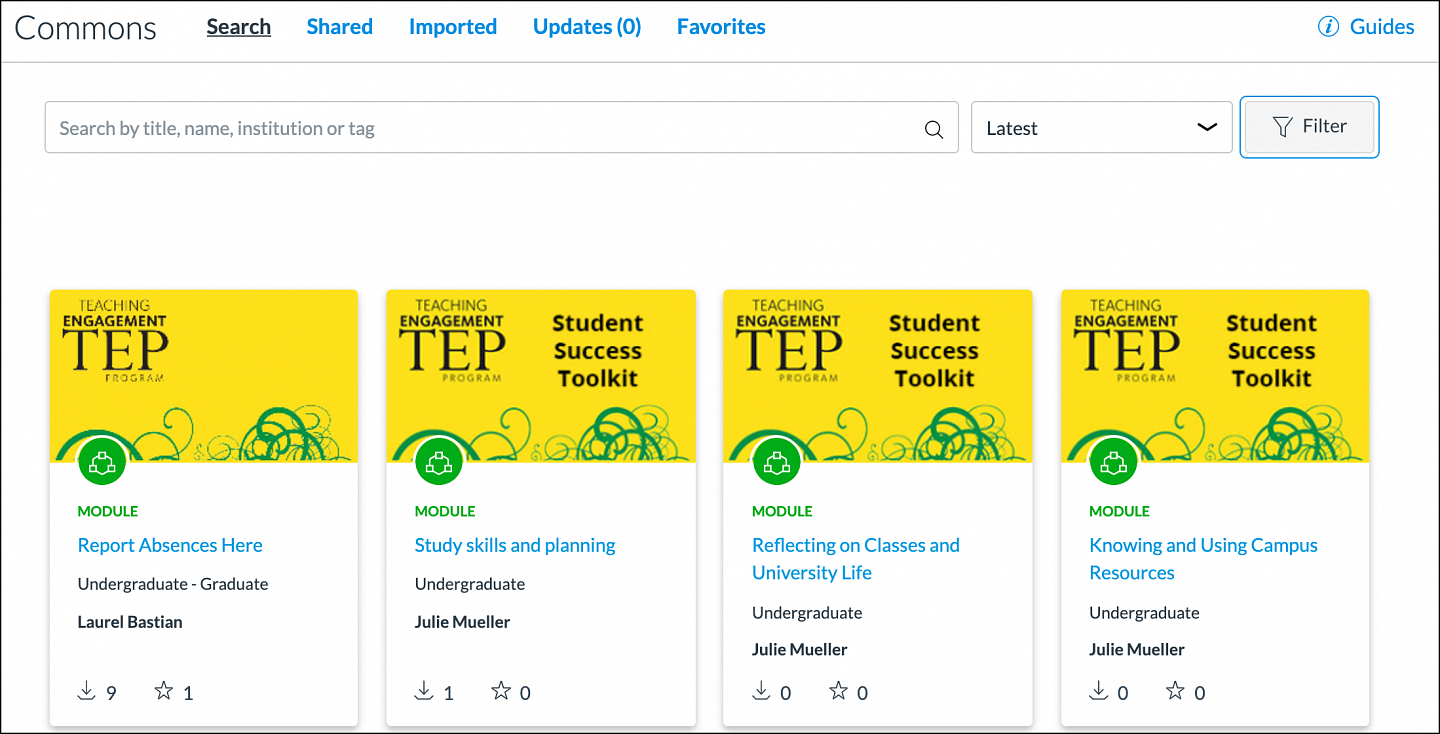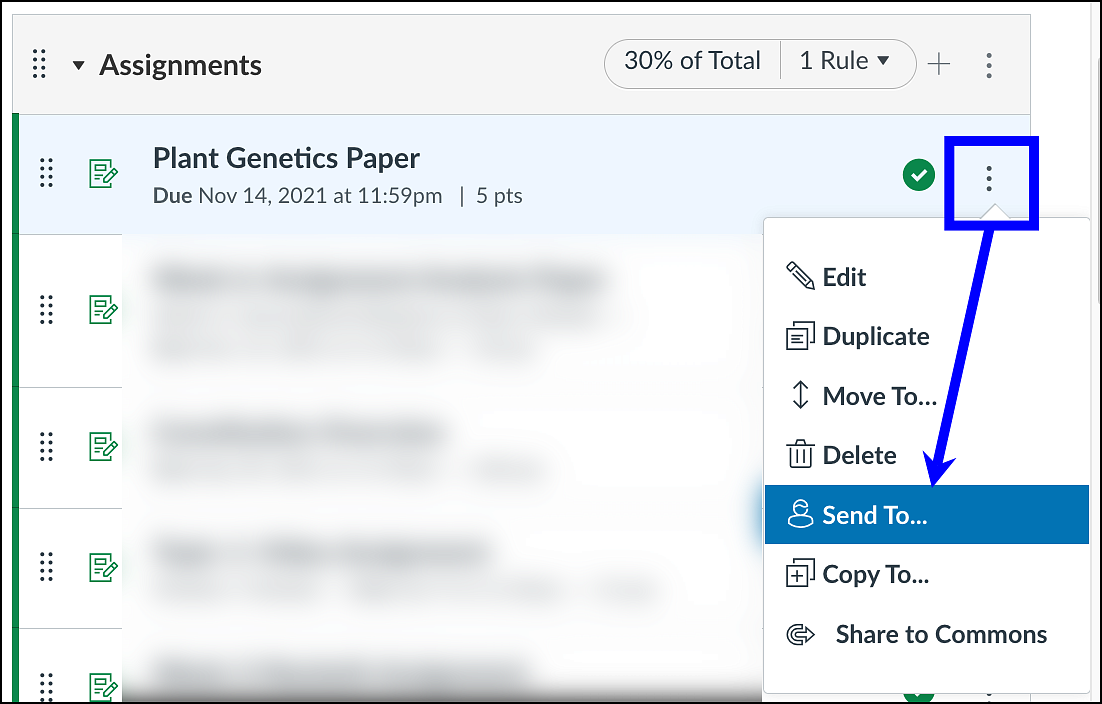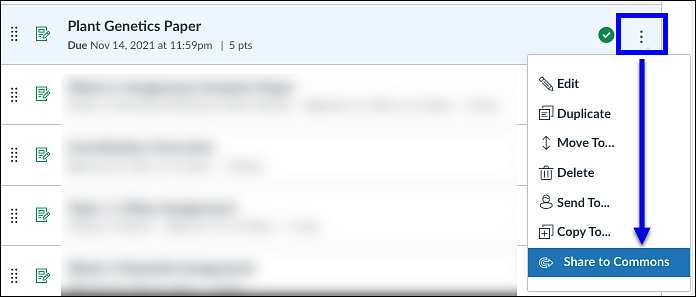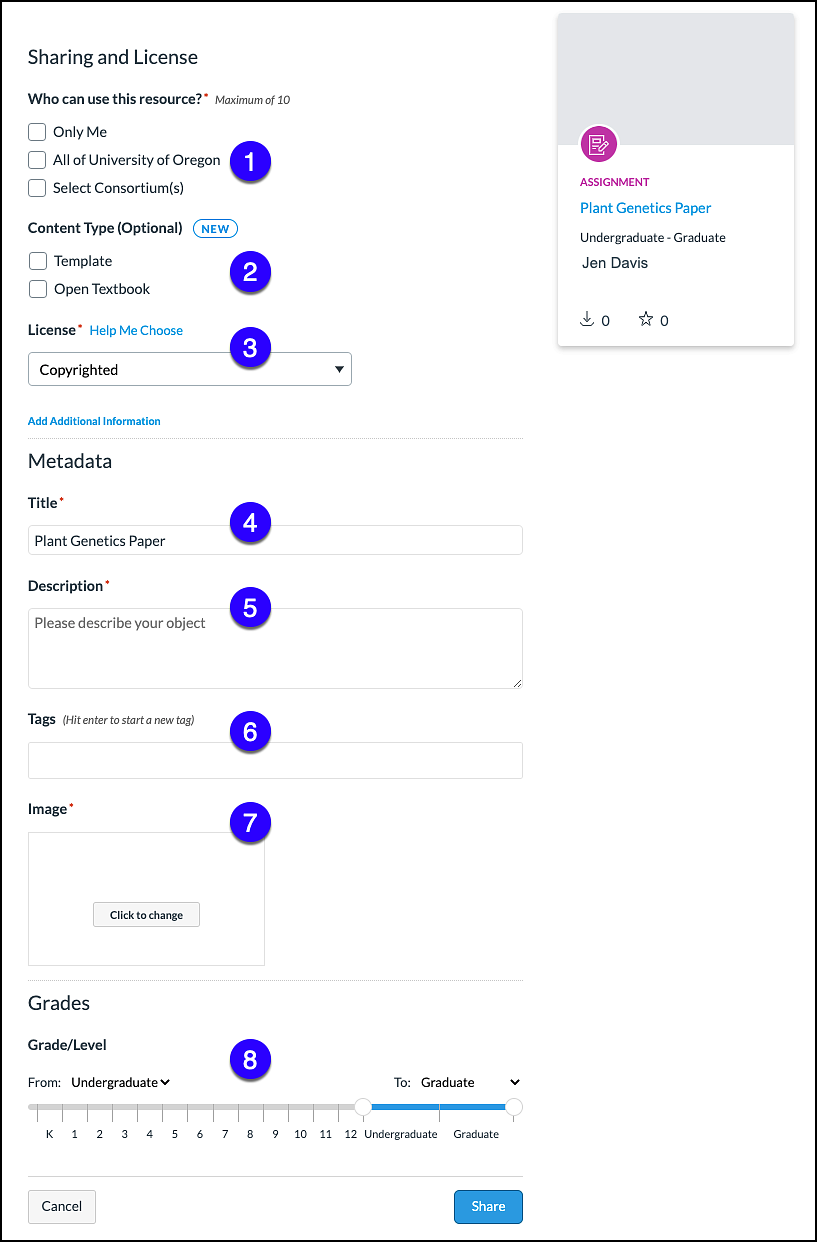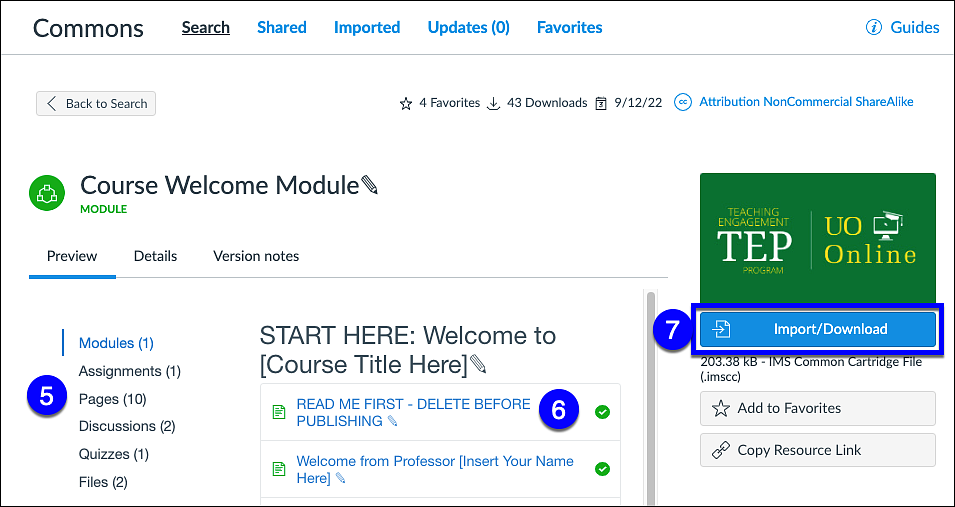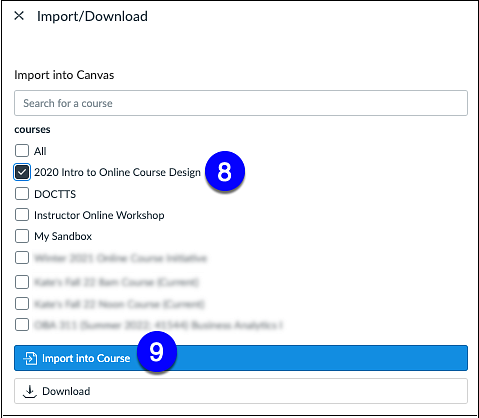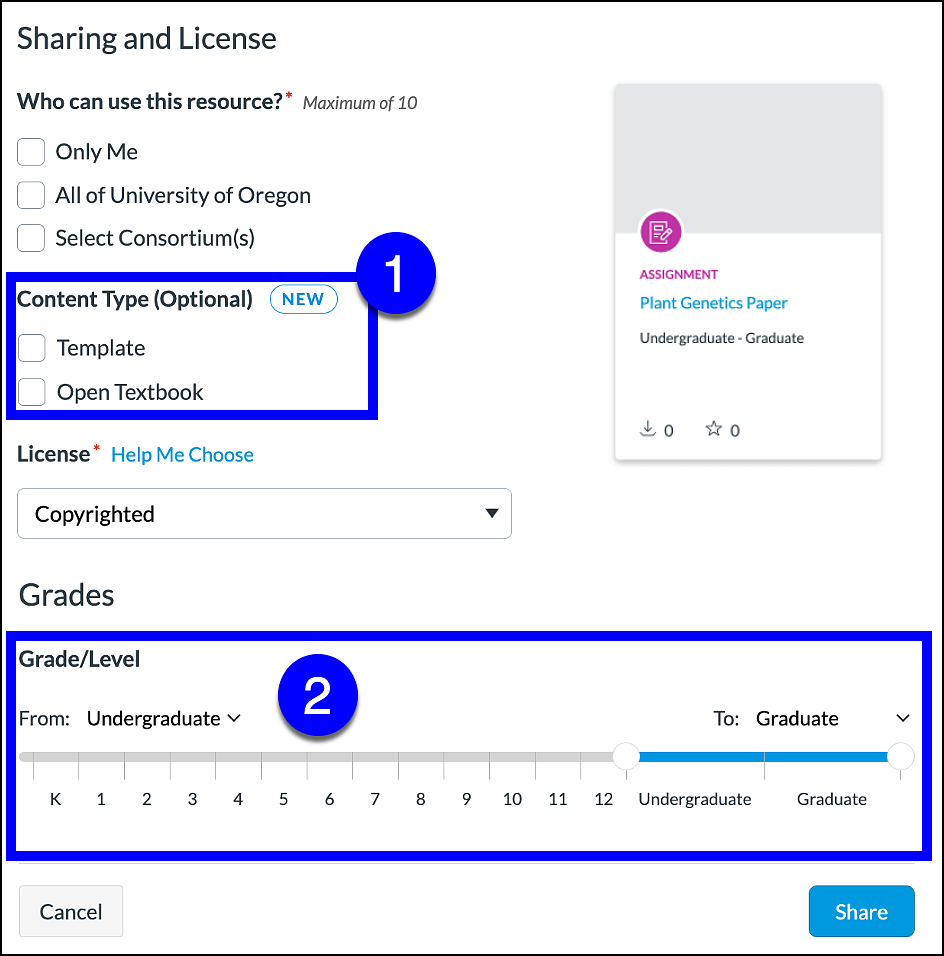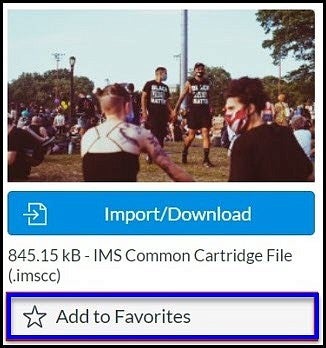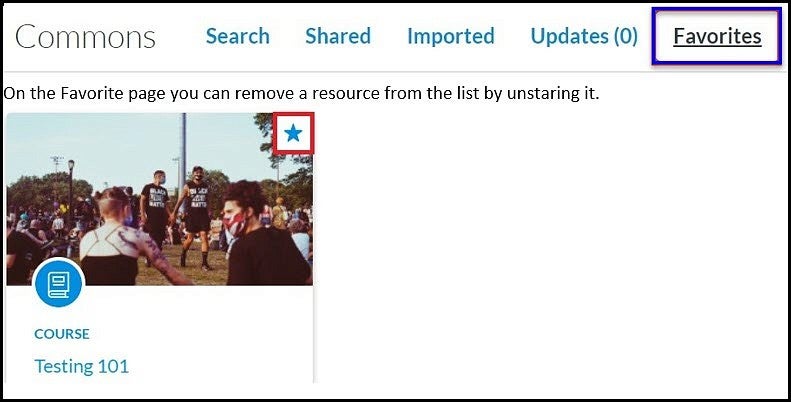Canvas Commons is a useful tool for sharing best practices, templates, resources, and multimedia material to enhance a course. It allows instructors to showcase innovative teaching materials, explore new ways to deliver course content, and share reusable learning objects with the University of Oregon teaching community.
You might consider using Commons if:
- You have developed an effective learning object (Assignment, Quiz, Module, etc.) that will be used in multiple courses in your department. Sharing that object in Canvas Commons will allow all department faculty to quickly review and download it to their course.
- You are looking for a resource or template created by TEP or UO Online that can help streamline your online course.
- You are teaching a new course and are not sure how you would like to structure it, so you want to see examples from other instructors. You can search Canvas Commons to browse shared courses.
Canvas Commons is what we collectively make it. As more faculty and departments share content, we will build a robust learning repository to help streamline Canvas course design and course-building.