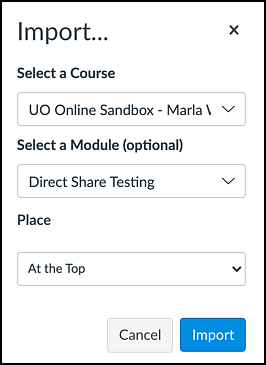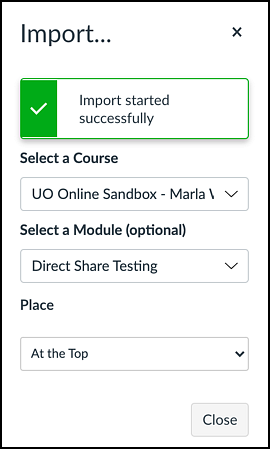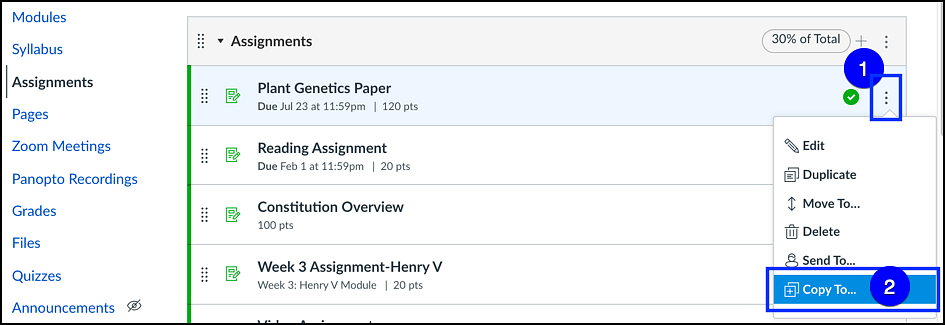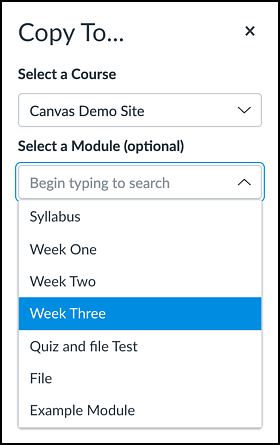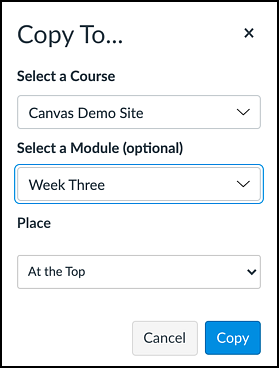When you want to share an assignment, page, quiz, discussion, or module with a colleague at UO you can use the Send To or Copy To feature.
Go to the item you want to share and select the Other Options [︙] [1] icon and select Send to... [2].
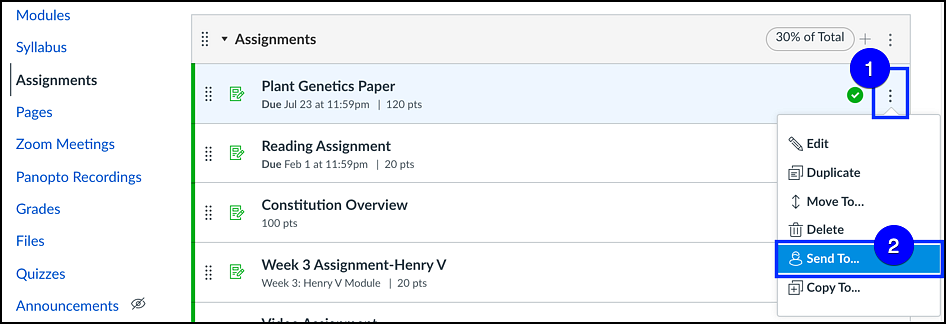
In the Send To... field, begin typing the name of the person you want to send the file to and select their name.
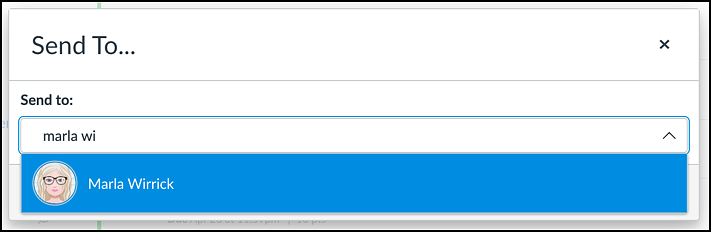
Once you have selected the individual(s) (you can select more than one person to send files to), select Send.
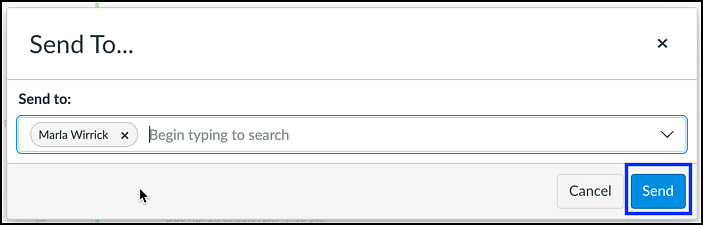
If you have received a shared assignment, page, discussion board, or quiz, you will find it by going to your Account [1] and selecting Shared Content [2].
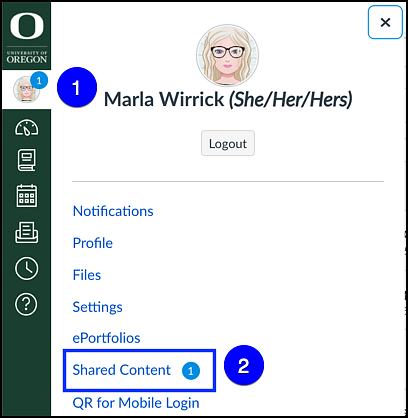
Once in Shared Content (Received Content), you will see the list of the things that have been shared with you. If you would like to import any of the content items click on the More Options [︙] [3] icon for any of the content items and then click on Import [4].
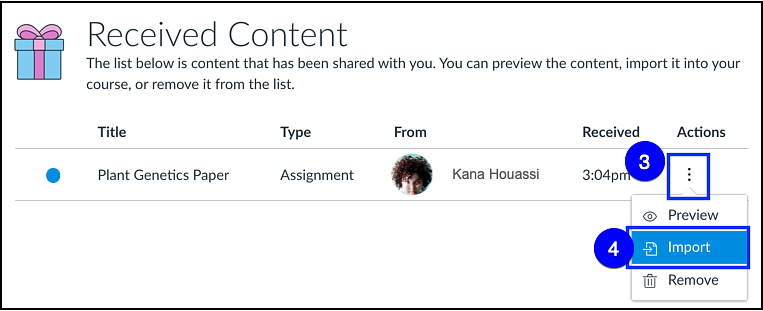
You will be able to select which course you want to import the content into and which module you want to place it in. Click on the blue Import button once you are ready.