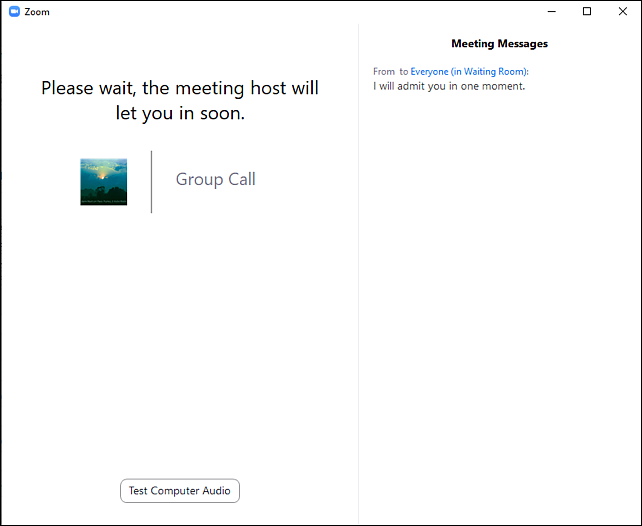To create a Recurring Meeting, locate the appropriate pre-scheduled meeting in Zoom, click Edit or Edit this Meeting, and check this box:
From now on, there will be one Meeting ID/link/password which can be reused for each session.
One of the main purposes of holding office hours is to provide students an opportunity to interact individually with their instructor. The waiting room feature in Zoom allows the meeting host to control when individual participants join the meeting, essentially admitting students one by one: privacy of student information being a key consideration for office hours.
To enable the Waiting Room, locate the appropriate pre-scheduled meeting in Zoom, click Edit or Edit this Meeting, and check this box:
You will see this expanded options view when accessing Settings from uoregon.zoom.us. Make sure to toggle ON the Waiting Room:
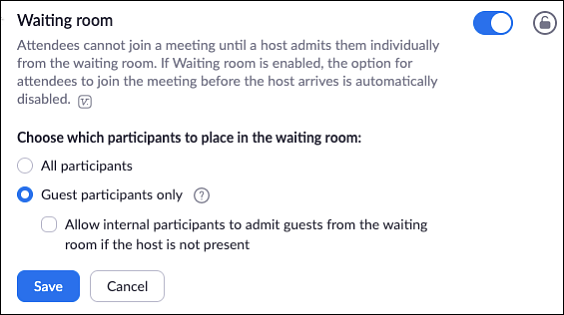
When students enter the live meeting, they will see this window:
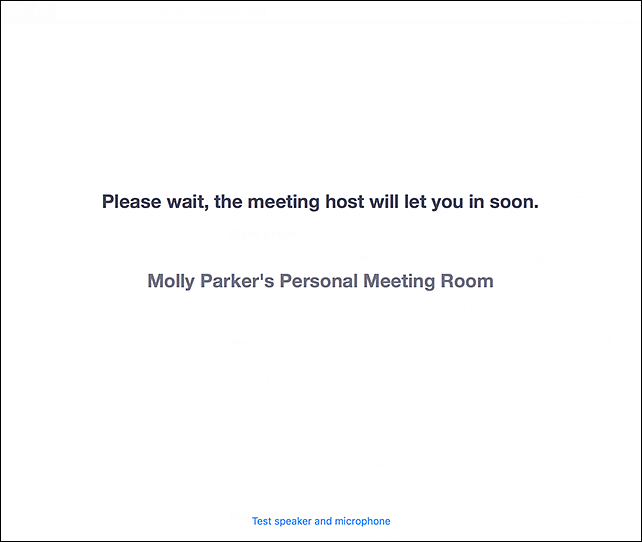
To admit students to the Zoom meeting one by one, click Manage Participants:
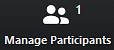
Then, click the Admit button next to the name of a student:
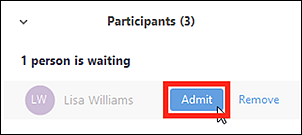
You may need to return students to the Waiting Room, if too many end up in the live Zoom meeting. To send a student back to the waiting room, click Manage Participants:
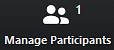
Then, click More next to the student's name and choose Put In Waiting Room:
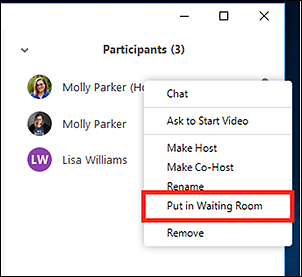
Students in the Waiting Room may be wondering what's happening and when it will be their turn to speak with you. To send messages to students in the Waiting Room, click Chat to open the chat window. Select Everyone (in Waiting Room), then type and send your message:
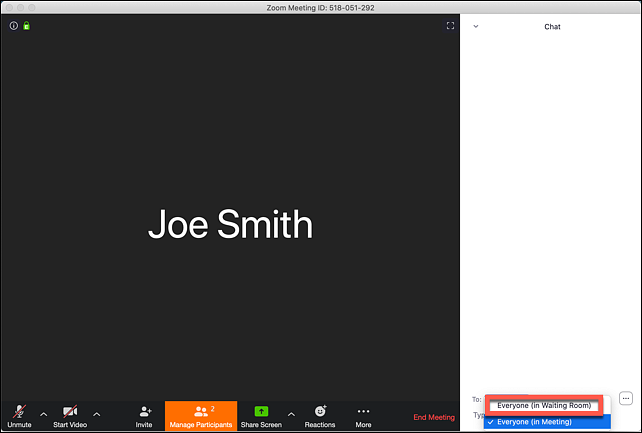
Once the message has been sent, students will see it on the Waiting Room screen: