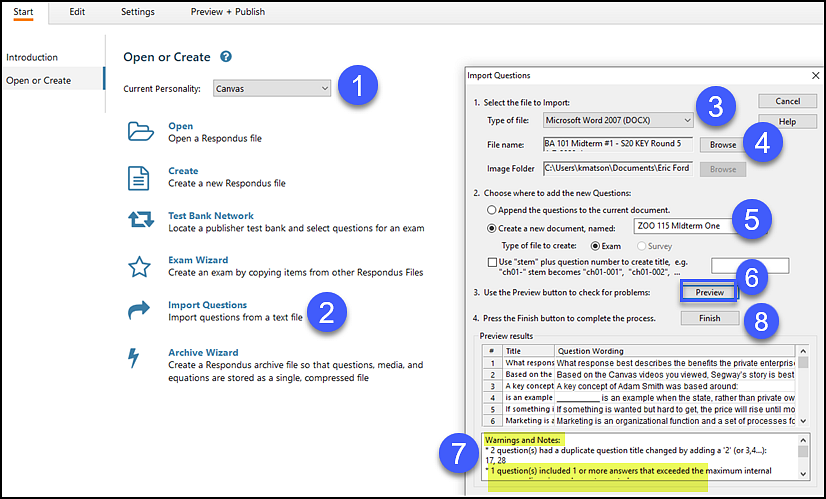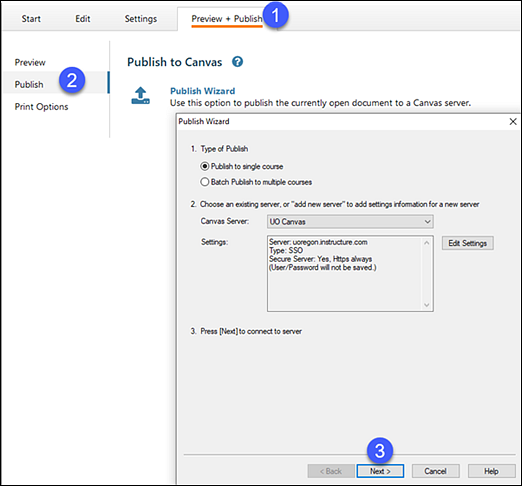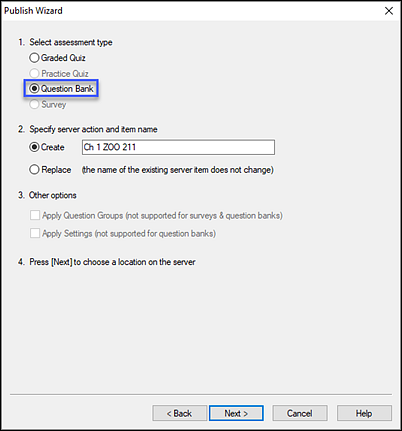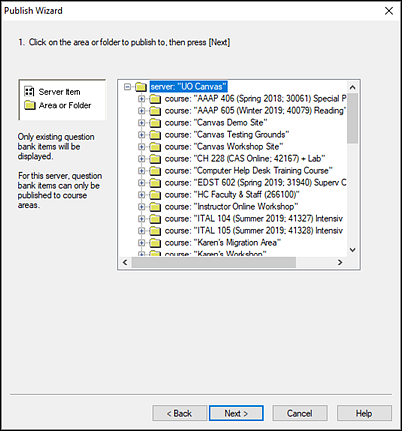To download Respondus on your Windows machine go to the UO Software Center. (Note: You may first see an "Access Denied" message, if you see this you will need to sign in using your DuckID.)
Make sure you download the license documentation as well so you can enter the license information when prompted at start up.
Your Word document needs to be formatted so Respondus knows what the right answer is. Download & review the Respondus Question Type Formatting Guidelines and Examples document and format your document to these specifications.