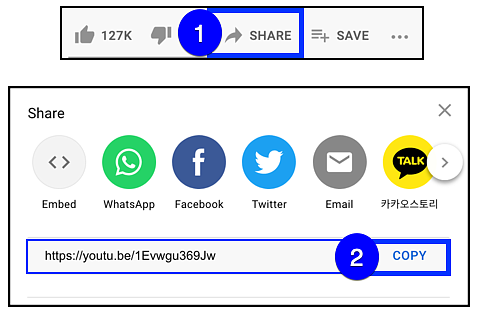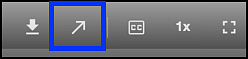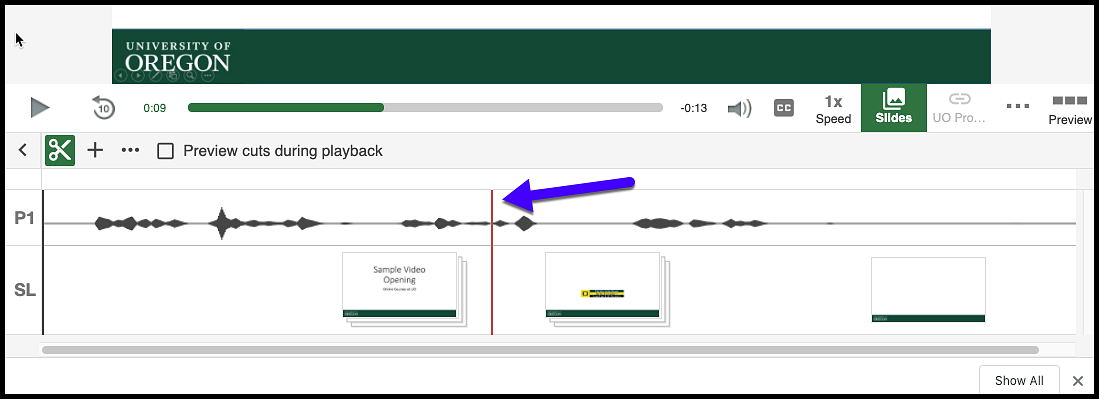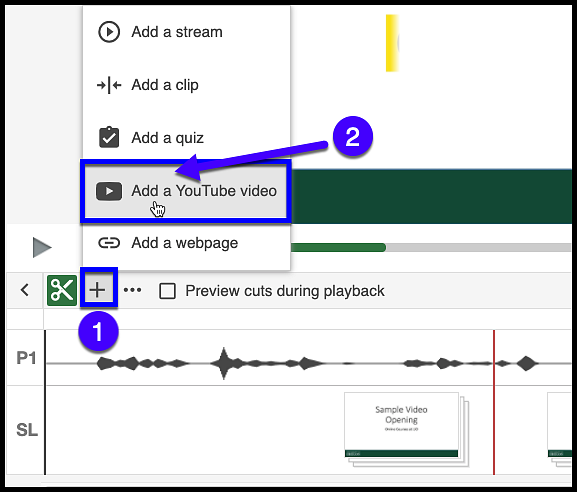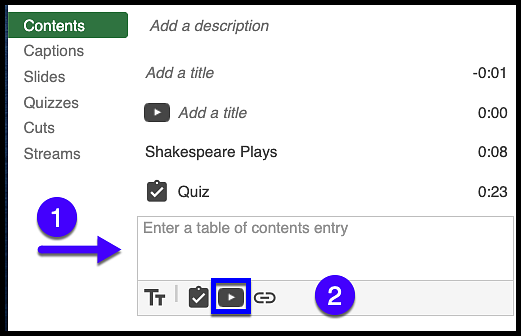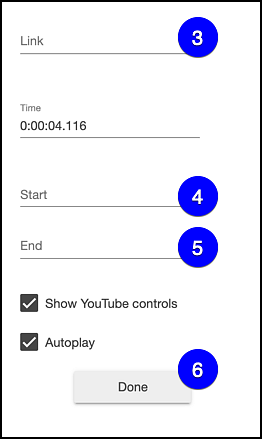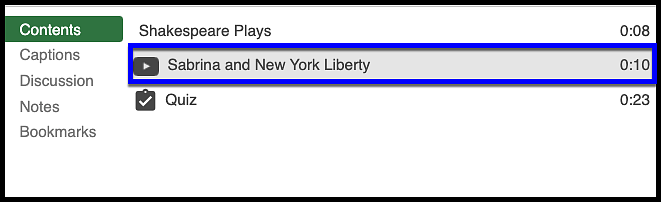Capture the YouTube Video URL
Capture URL of YouTube Video
Begin the process of adding a YouTube video to a Panopto Video by finding the video on YouTube. Select the Share [1] button located on the toolbar below the YouTube video.
In the share pop-up window, the URL for the video is shown in the Copy text box. Select Copy [2] to copy the YouTube address link.
Open the Panopto Video Editor
Go to Panopto Recordings in the Canvas course [1], then select Edit [2] for the video to be edited.
Insert YouTube Video
In the video timeline in Panopto, put your cursor on the timeline in the exact location in the video where the YouTub video is to be inserted. A red link appears at that point in the video.
To insert the YouTube video, click on the +button [1] on the editing toolbar. When the menu appears, select Add a YouTube video [2].
You will be prompted to add a Title [1] for the YouTube video in the Contents list on the left. Add a title then select the YouTube button [2].
The viewing window on the right side of the screen is where you'll add the video link and other viewing options. Enter the following:
- Paste the URL you copied from YouTube [3].
- Add a Start time if the video should start at a specific time [4].
- Add an End time if the video should end at a specific time [5].
- Click on Done to finalize inserting the YouTube video [6].
To save these changes, click the Apply button at the top of the Panopto window.
Provide students with clear instructions, stating that they must watch the video in the Panopto Viewer to access the YouTube video in the recording. Provide them with a link to the video or have them use the Launch the Panopto Viewer button on the video toolbar of an embedded video.
Navigating YouTube Videos in Panopto
Viewers can click on the YouTube video title in the Contents menu.
Or, click on the YouTube button on the toolbar below the video to jump to the YouTube video.