Log into Canvas and open the course site the Zoom meeting was created in and recorded to the Cloud. An email is sent to you when the Cloud recording is available.
Click on Zoom Meetings [1] on the Course Navigation Menu.
When the Zoom tool opens, there are four tabs. Click on the Cloud Recordings tab [2]. Note the Show my course recordings only option box [3].
To download or share a recorded Zoom meeting from the cloud, click on the link to the Meeting Title or Files [4]. The two files are a video file and an audio only file.
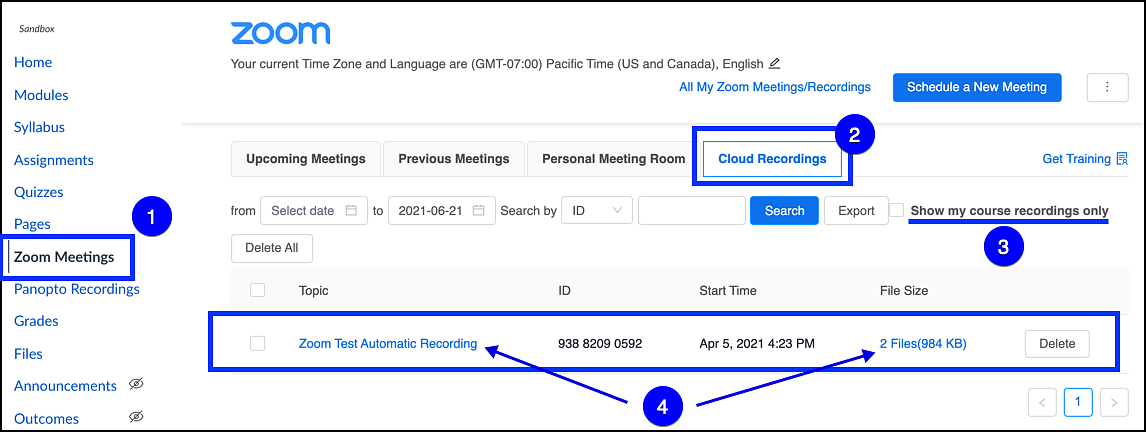
You have two file options: the Recording (Video) file and an Audio Only (Audio) file. You can Download or Share either file type.
Selecting Download will download the file to your computer.
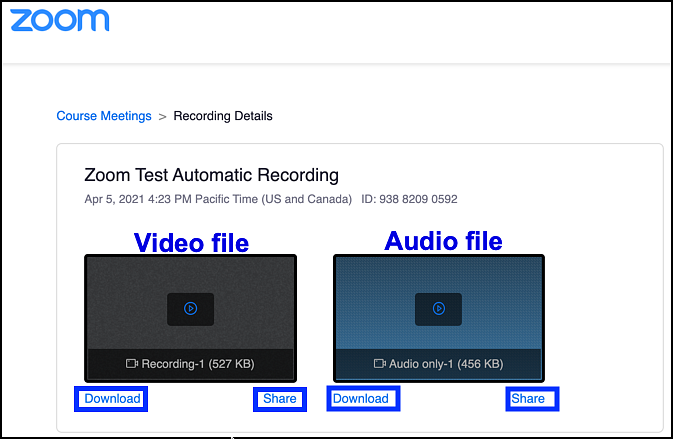
Selecting Share will open a new dialog box where you can copy the file in order to share the recording in a Canvas announcement, on a page, or in an email.
Select Copy and go to a Canvas Announcement or email and past the message there.
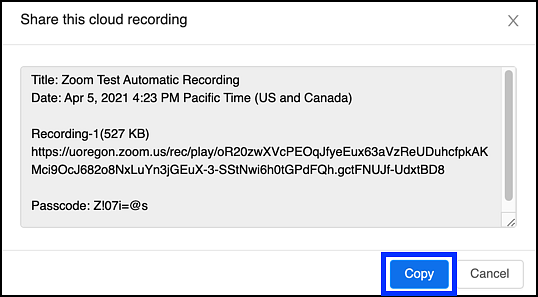
For information on accessing recordings in the Zoom app, see Zoom: How to Record Meetings
