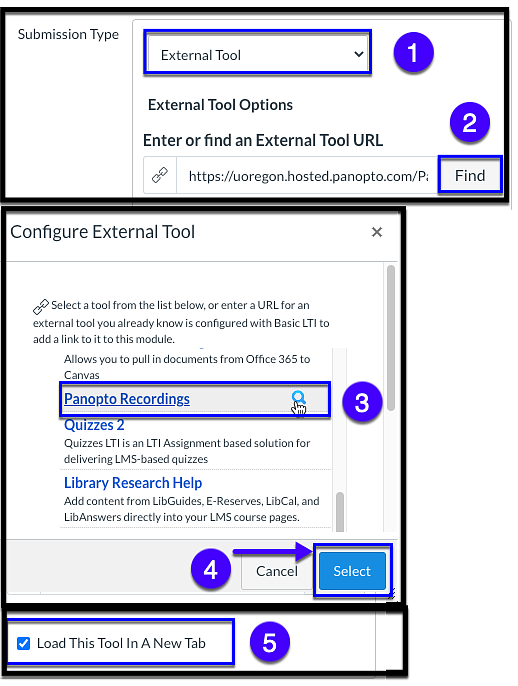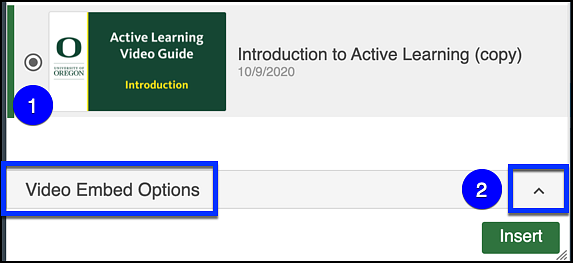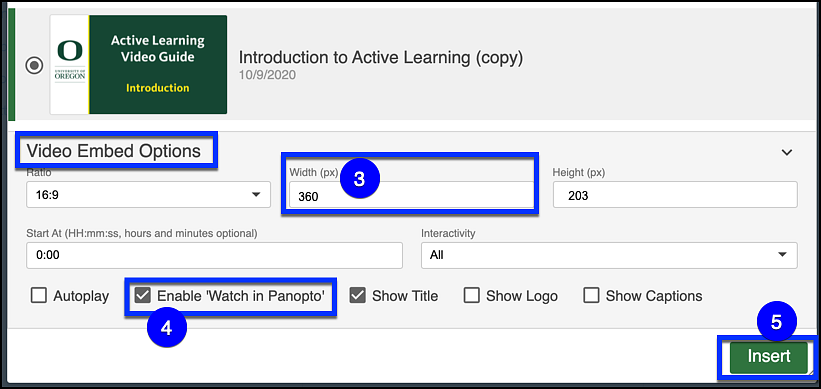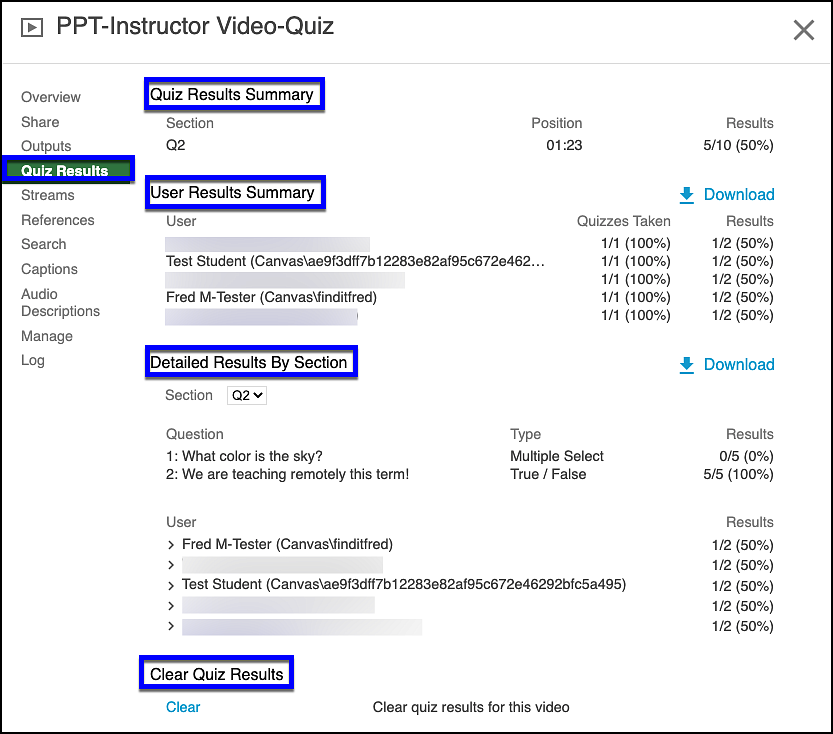- Begin with a new Assignment in Canvas
- Name the Assignment
- Provide instructions in the Rich Content Editor
- Assign the point value of the quiz
- Each question is worth the same number of points, so if the quiz has 3 questions and is worth 6 points, each question is worth 2 points
Select Submission Type
Here is where the Assignment process is different:
- For Submission Type select External Tool [1]
- Click on the Find button [2]
- Scroll down and select Panopto Recordings [3]
- Click on Select [4]
- Click on the checkbox - Load This Tool In A New Tab [5]