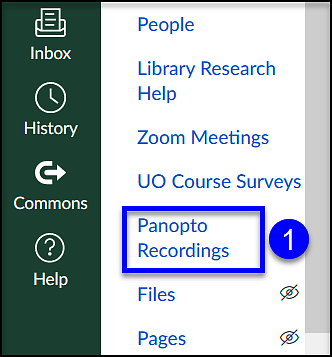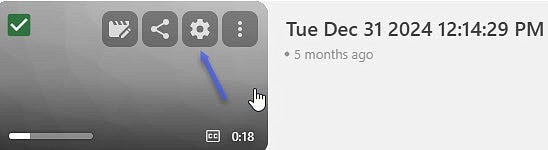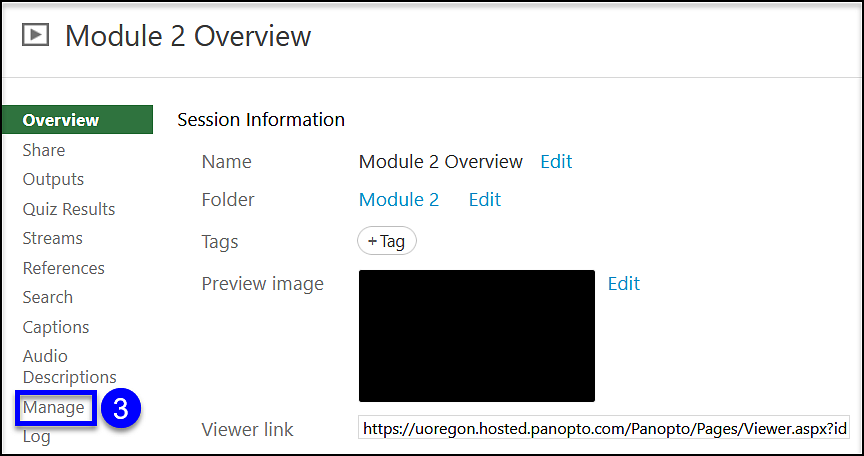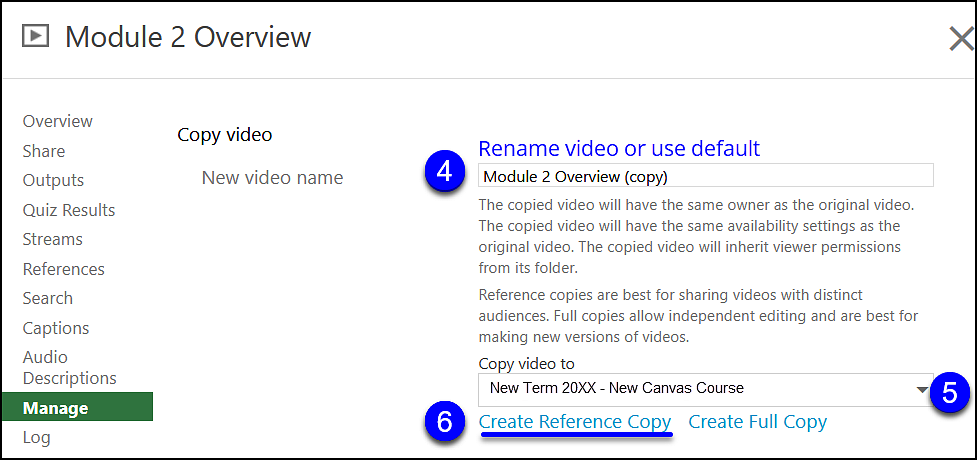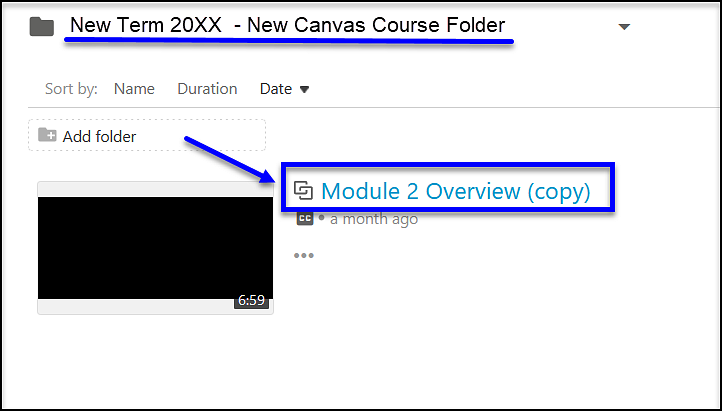During the process of copying videos, you will encounter the following terminology:
- Reference Copy
- You can easily tell if a video is a reference copy by noting the linked rectangle icon that precedes the video title.
- A video reference copy is an indistinguishable copy of an original Panopto video that refers to the original video’s streams, table of contents, captions, quizzes, and edits made in the video timeline but allows you to modify certain settings, such as the video’s name, folder, tags, description, owner, availability window, as well as settings for discussions, downloads, copyright, and sharing options.
- Data, analytics and quiz results are cleared in reference copies. In other words, a reference copy does not carry over items like viewing statistics or quiz results from the original video.
- If you make edits to any reference copies of a video, the edited copy becomes its own stand-alone full video copy. It is no longer a reference copy.
- Reference copies make us good stewards for digital storage, as they do not take up any additional storage space.
- Do not edit original videos from previous courses, as changes will show in all reference copies. There may be FERPA concerns related to changing course content in original videos.
- Full Copy
- A full copy of a video is a stand-alone clone of the original.
- Data, analytics and quiz results are cleared in full copies. In other words, a full copy does not carry over items like viewing statistics or quiz results from the original video, much like a reference copy.
For more information, please read this Panopto support page about reference copies.