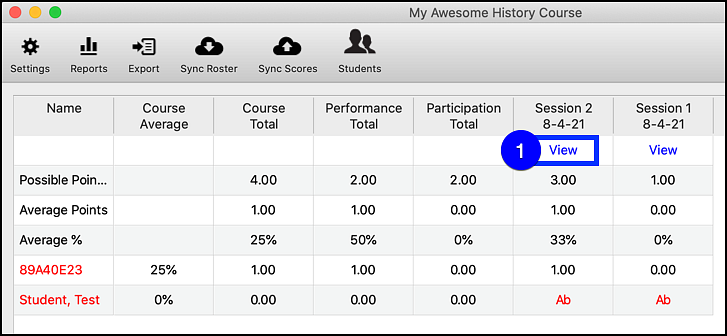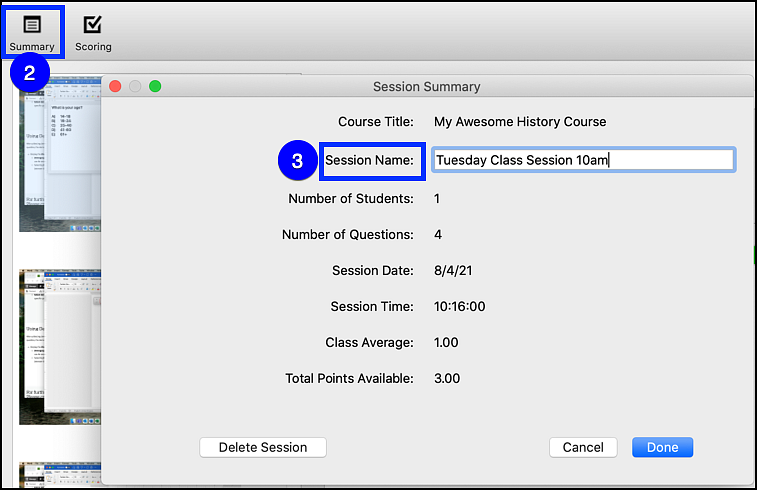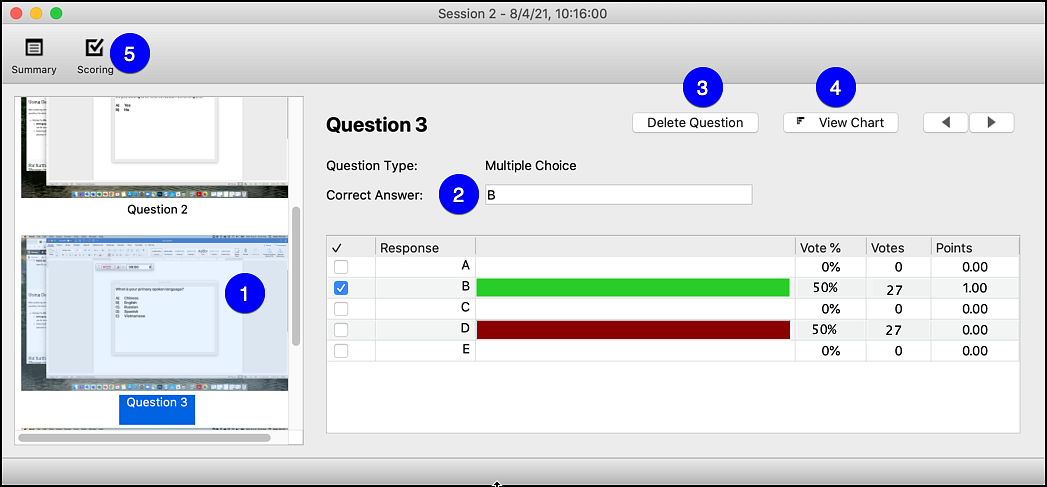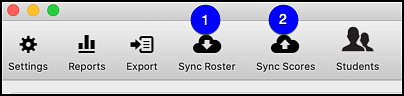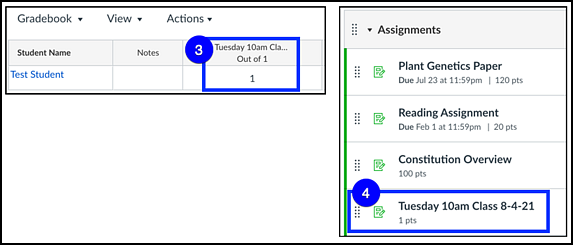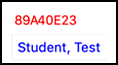Open iClicker, select your course, then select Open Gradebook. Your Session Data will appear in a column in the Gradebook and will have a Session Number and the date of the session.
- Students who participated will have a score recorded.
- Students who did not participate in class will have a red Ab in the Session Data column.
To change the name of the session from the default Session # and Date, click on View [1] and then select Summary [2]. You can change the Session Name [3] here.